
※本ページはプロモーションが含まれています。
ここでは爆速&コスパ良のMixHostの開設から利用開始までの全手順を図解でまとめていきます。SSLやネームサーバー、WordPressの設定などいくつか重要ポイントがあるのでひとつひとつ順番にみていきましょう。

事前準備
お名前.com等で独自ドメインを取得しておく
レンタルサーバー契約前の事前準備としてまずはお名前.comなどで独自ドメインの取得を済ませておきましょう。
-

お名前.comで独自ドメインを取得する方法と注意点(図解)
※本ページはプロモーションが含まれています。 ここではドメイン取得までの簡単な方法とWhois情報など取得時の注意点などをまとめていきます。特に難しいことはなく簡単に登録&取得ができてし ...
続きを見る
それではさっそく一緒に設定を進めましょう。
MixHostの設定の流れ
全体の流れはこんな感じでどれも順を追って設定すれば簡単にできるので安心して進めましょう。
MixHost導入の流れ
1.MixHostに登録&契約する
2.MixHostにドメイン登録する
3.ネームサーバーの設定をする
4.独自SSL設定をする
5.WordPressをインストールする
この項目でいよいよWordpressが利用できるようになりサイト作成の始まりです。時間にして30分程度で設定は完了します。
MixHostに登録&契約する
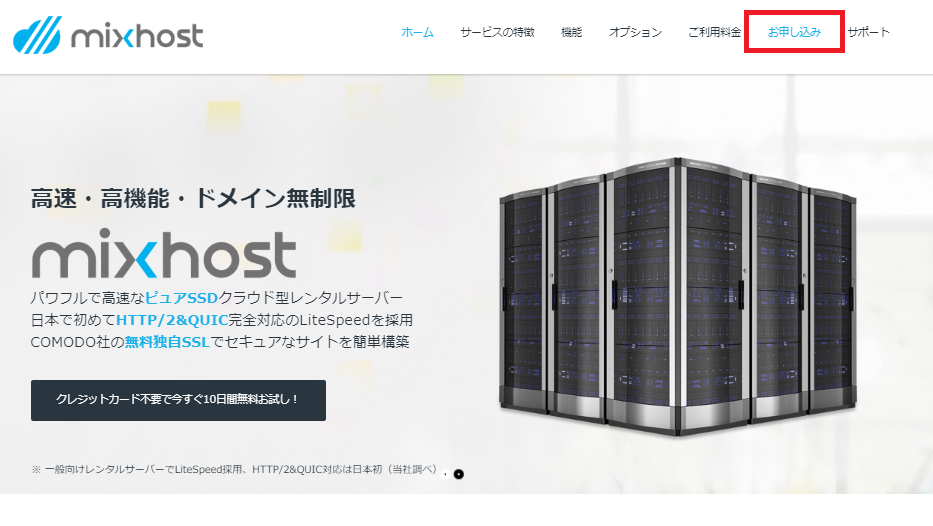
まずは mixhost(ミックスホスト)
のトップページより申し込みボタンをクリックして登録をしていきます。
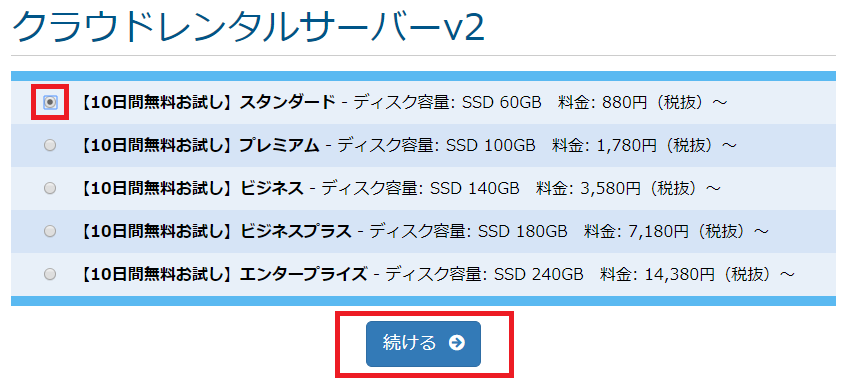
個人アフィリエイトの場合はスタンダードで十分な環境が手に入ります。任意のグレードを選択して続けるボタンをクリックします。
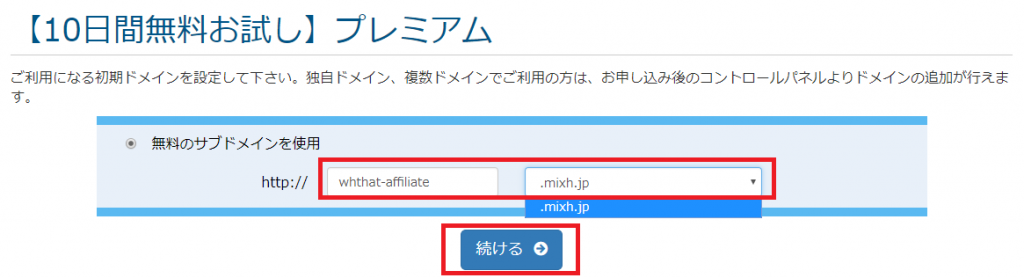
MixHost用の任意のドメインを設定していきます。
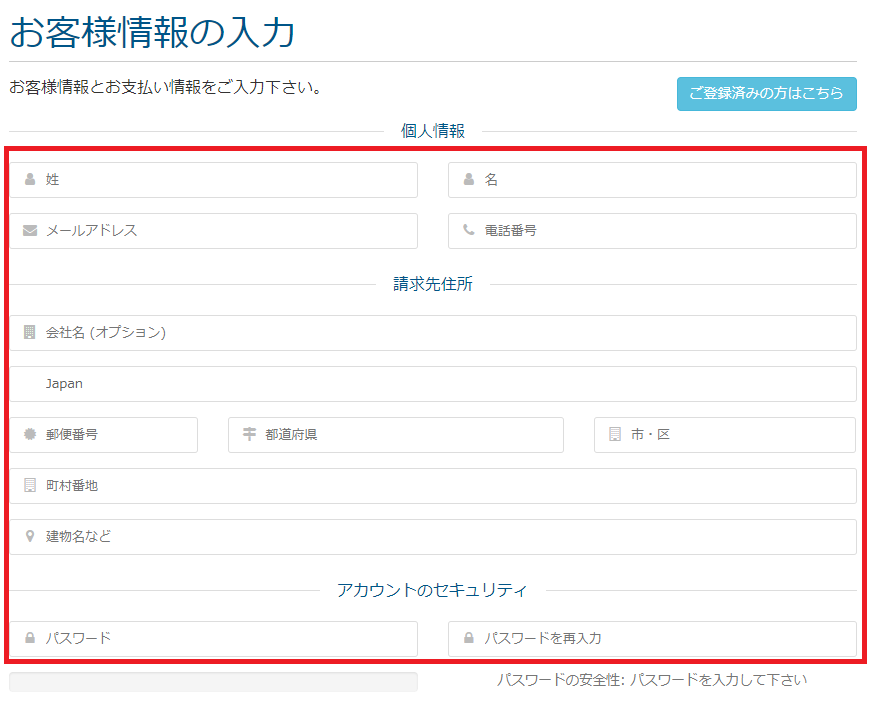
次に契約時の情報を入力していきます。MixHostは10日間や30日間の無料お試しキャンペーンをやっている場合が多いのでチェックしていきましょう。

MixHostにドメイン登録する
MixHostの登録とログインが完了したら、次にお名前.com等で取得した独自ドメインを設定していきましょう。cPanelにログインします。
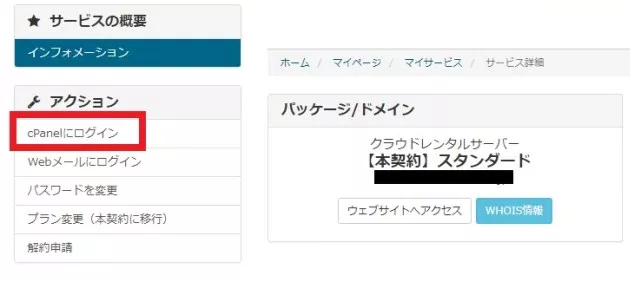
アドオン ドメインをクリックします。
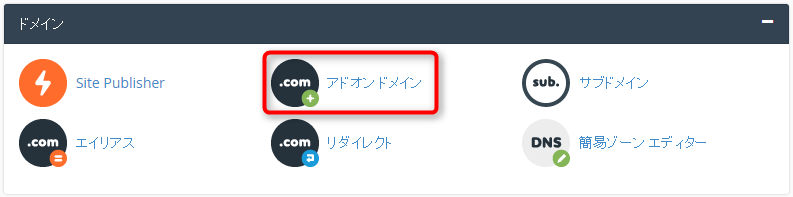
すると以下のようにドメイン追加画面が表示されます。
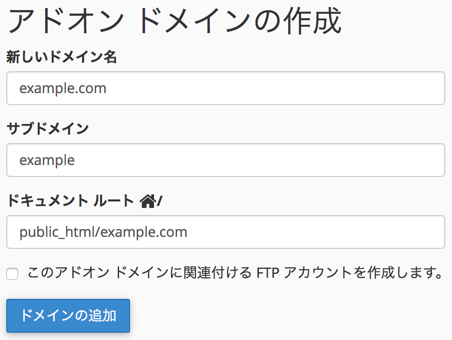
それぞれの項目の解説をしていきますね。
新しいドメイン名
お名前.com等で取得した独自ドメインを入力していきます。この時「www」の入力は不要なのでなしで進めましょう。
サブドメイン
ここは特段変更せず自動入力のままでOKです。
ドキュメントルート
こちらも変更不要です。自動入力のままで良いでしょう。このアドオンドメインに関連付けるFTPアカウントを作成します。
複数のWEBサイト毎に別のFTPアカウントを設定する場合はここにチェックを入れます。外注や複数でのサイト作成の人は利用すると便利かもしれませんが、個人でやる人はチェックは不要でOKでしょう。
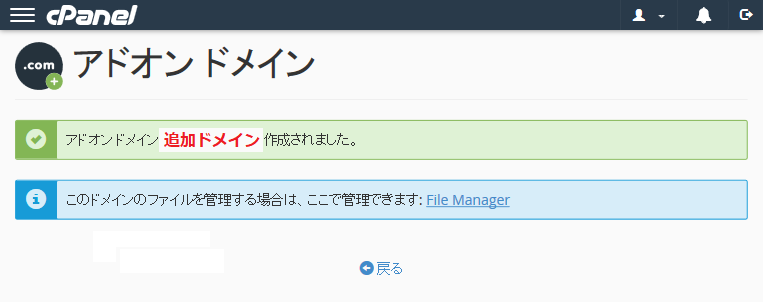
追加ドメインの追加が完了すると上記の画面になるので確認しておきましょう。

ネームサーバーの設定をする
次はネームサーバーの設定です。ネームサーバーは取得したドメインサービスの管理画面にログインして設定します。お名前.comならお名前.comの管理画面にログインしていきましょう。
ポイント
以下のネームサーバー情報をドメインサービス(例 お名前.com等)に入力すれば設定は完了です。
| ネームサーバー名 | お名前.comに設定するアドレス |
| ネームサーバー1 | ns1.mixhost.jp |
| ネームサーバー2 | ns2.mixhost.jp |
| ネームサーバー3 | ns3.mixhost.jp |
| ネームサーバー4 | ns4.mixhost.jp |
| ネームサーバー5 | ns5.mixhost.jp |
ネームサーバーの情報はマイサービスのパッケージ/ドメインで確認できます。
では具体的にお名前.comの画面で解説していきます。
お名前.comにログインする
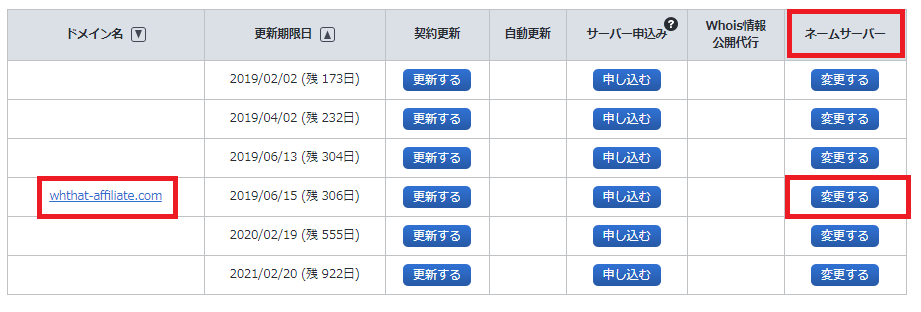
上記ドメイン一覧画面から対象のドメインのネームサーバーの変更するボタンをクリックします。
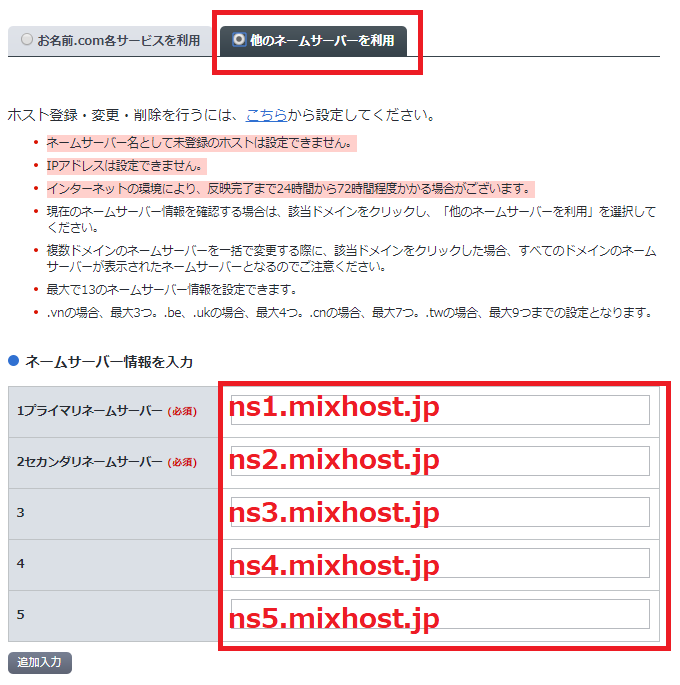
上記の他のネームサーバーを利用タブをクリックして、先ほどのMixHostのネームサーバー情報を5つ入力していきます。

独自SSL設定をする
MixHostはSSL証明書シェアNo1のCOMODO社のSSL技術を無料で利用できます。しかもSSL設定は標準で自動的に設定されます。何もすることはありません。念のためドメインにSSL設定完了を表す「s」が付いているか確認しておきましょう。
変更前http://www.example.com/
↓
変更後https://www.example.com/

WordPressのインストール方法
ではいよいよ最後のWordPressのインストールです。これも以下のWordPressボタンから簡単にインストールできますので進めていきましょう。
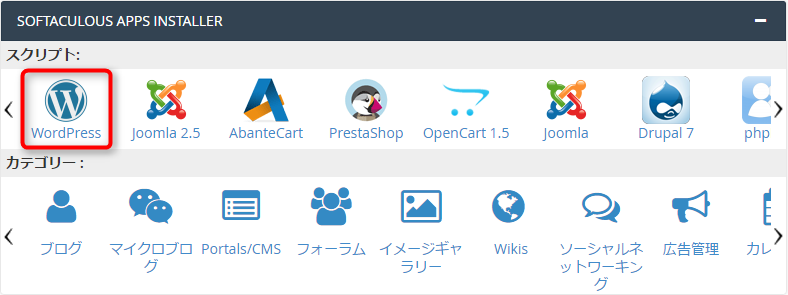
cPanelからWorPressボタンをクリックします。
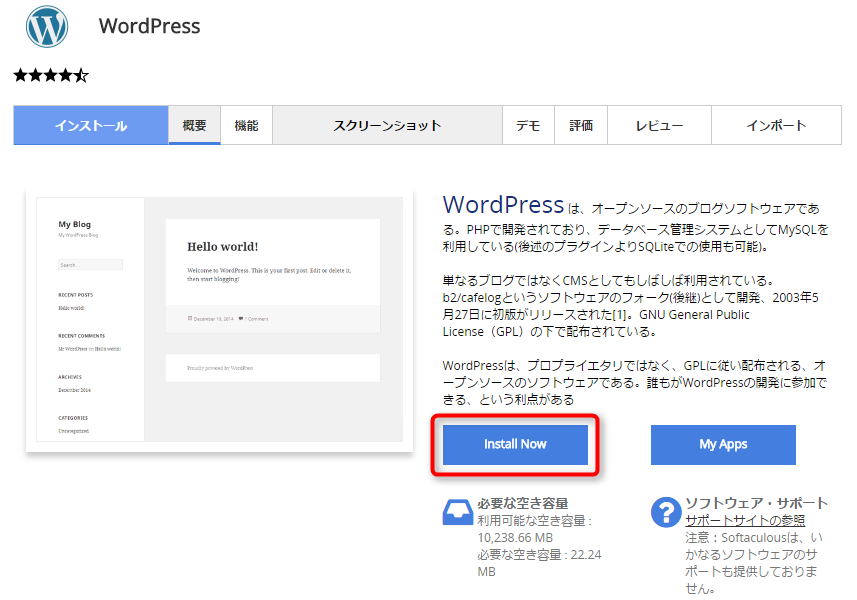
WordPressのインストール画面が表示されるのでそのまま、install Nowボタンをクリックしてインストールをしていきます。
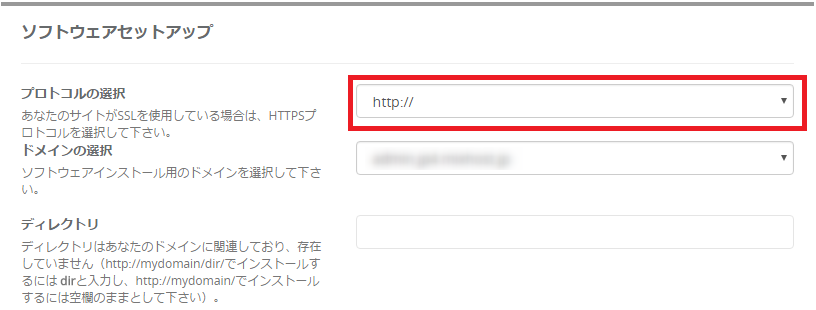
上からひとつひとつ設定項目をみていきましょう。
プロトコルの選択
URLの設定です「http」か「https」で始めるか「www」を付けるか付けないかを設定できます。おすすめは「https」の「wwwなし」です。
「www」有り無しは好みによってですができる限りURLをシンプルにするために無しに設定されているサイトが多いですね。SEOにも特に影響はないので好みで選択でOKです。
ドメインの選択
WordPressをどのドメインにインストールするかを選択します。お名前.com等で取得したドメインを選択しましょう。
ディレクトリ
WordPressをインストールするURLを設定する項目です。
http://example.com/
上記の設定が標準になります。http://example.com/wp/と「WP」が入っている場合は削除してよいでしょう。
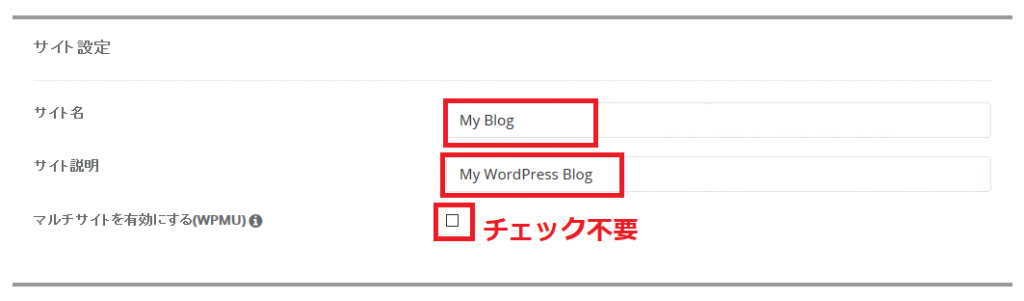
サイト名
WordPressのサイト名を入力します。後から変更もできるので仮で入力してもOKです。
サイト説明
サイトのキャッチフレーズです。こちらも後から変更OKなので仮で進めてOKです。
マルチサイトを有効にする(WPMU)
こちらは標準では1つのWordPressに対して1つのブログやサイトで運用しますが、このWPMUにチェックを入れると1つのWordPressで複数のブログやサイトを運用できます。
WordPressのログインアカウントも1つなので手間が省けます。特別な事情がある人はここにチェックを入れても問題ないですが、個人ではセキュリティー上チェック不要で進めるのがおすすめです。

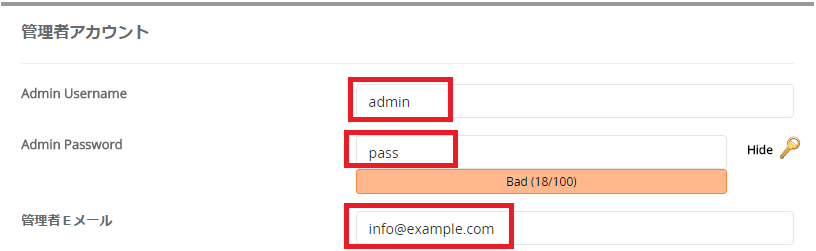
Admin Username
WordPressにログインする時のIDになります。忘れないものを設定しておきましょう。
Admin Password
こちらもWordPressにログインする際に利用するパスワードです。忘れないものを設定していきましょう。
管理者Eメール
WordPressに関連する情報が管理者メールアドレスに送信されます。
いかがでしたでしょうか。ここまでが高速MixHostの登録から設定になります。ここまでできればいよいよWordpressを使ってブログやサイトの作成が始まりますね。
ちなみに以下のようにWordPressの初期設定も大事なポイントがあるので忘れずにチェックしてみてください。
-

WordPressの初期設定|インストール後に忘れてはいけない6選
※本ページはプロモーションが含まれています。 WordPressをインストールした後に忘れずにやっておきたい初期設定があります。中にはSEOに重要なもの後で変更が難しくなってしまうものな ...
続きを見る
サイトマップや記事作成、デザインのコツをのせたメインページはこちらです。
-

【ブログの始め方】初心者が3ヶ月で月5万円稼いだ7ポイントを本気で公開
※本ページはプロモーションが含まれています。 はじめまして。これからブログを始めて稼いでみたいという人向けに私(@HackPapa3)が実践して上手くいった始め方とやり方の全てのポイント ...
続きを見る


