
※本ページはプロモーションが含まれています。
ここではドメイン取得までの簡単な方法とWhois情報など取得時の注意点などをまとめていきます。特に難しいことはなく簡単に登録&取得ができてしまいます。

ズバリ!
ドメイン取得のおすすめはこのお名前.comが一番良いでしょう。ドメイン管理や安全性、また料金も安く有名で老舗のドメインサービスになります。
では実際にお名前.comの管理画面をみて取得をしていきましょう。
お名前.comへアクセスする
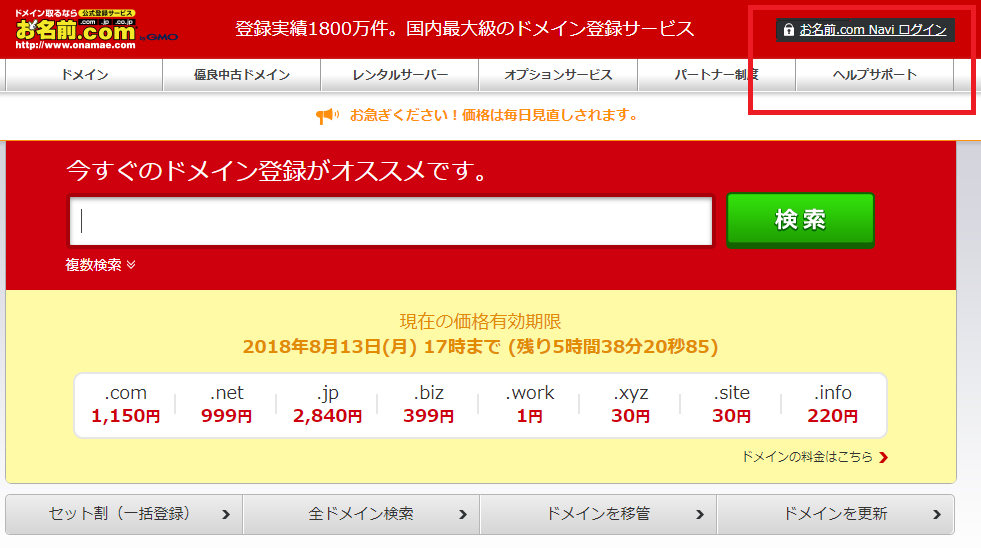
まずはお名前.comのHPへアクセスして新規会員登録をしてログインします。
自分の好きなドメインを取得する
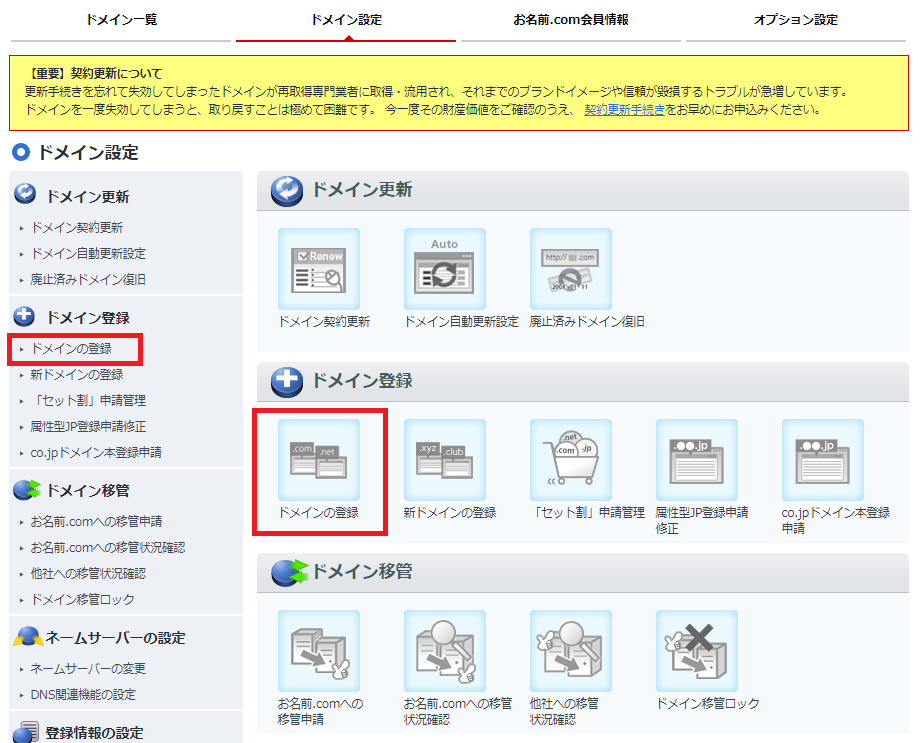
管理画面にログイン後、ドメイン設定のドメイン登録ボタンをクリックして自分の好きなドメインがほかの人に取得されていないかもチェックしつつ取得していきます。
取得したいドメインを入力して検索する
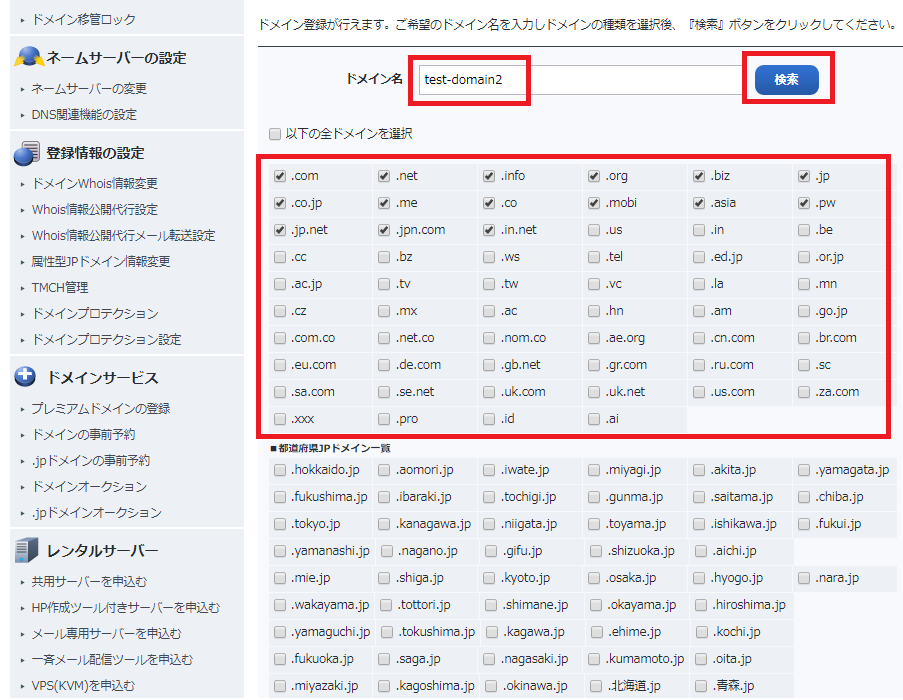
ここではテストのドメインを入れましたが、あなたのブログやサイトテーマにあった好きなドメインの文字列を入力します。
そして、「.com」や「.net」「.jp」などの一番最後につくドメインも任意で選べますので選択していきます。このドメインの種類によって金額が変わってくるので分からない場合は複数選択しておくと次のページで料金比較できるので気になるものは全てチェックを入れておきましょう。
料金を確認して購入するドメインにチェックを入れる
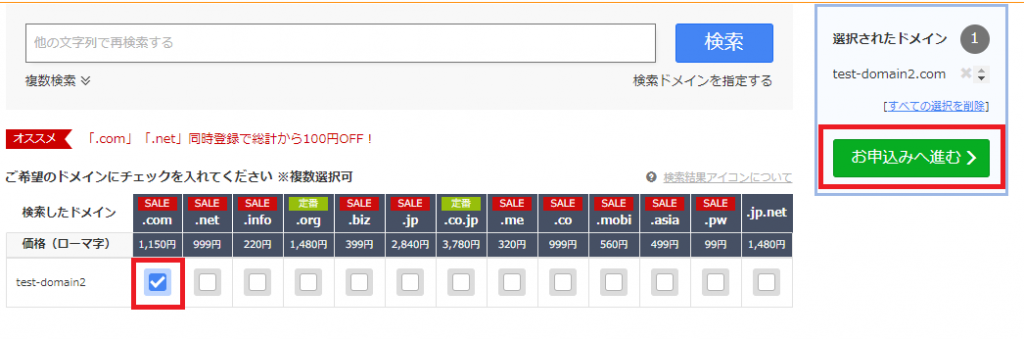
このようにさきほど選択したドメインの一覧が年間の料金と一緒に表示されます。ここでは「.co.jp」が一番高く「.pw」が年間99円と一番安いですね。ここでの料金は年間の料金が表示されているので「.com」の場合は月約100円以下になります。
どの種類を選べば良いか?ですがここは好きなもの、予算の都合にあわせてで全く問題ありません。料金の安いものを選ぼうが高いものを選ぼうかSEOや検索上位表示などには影響しないので安心して進めてください。
購入の確認画面でチェックする
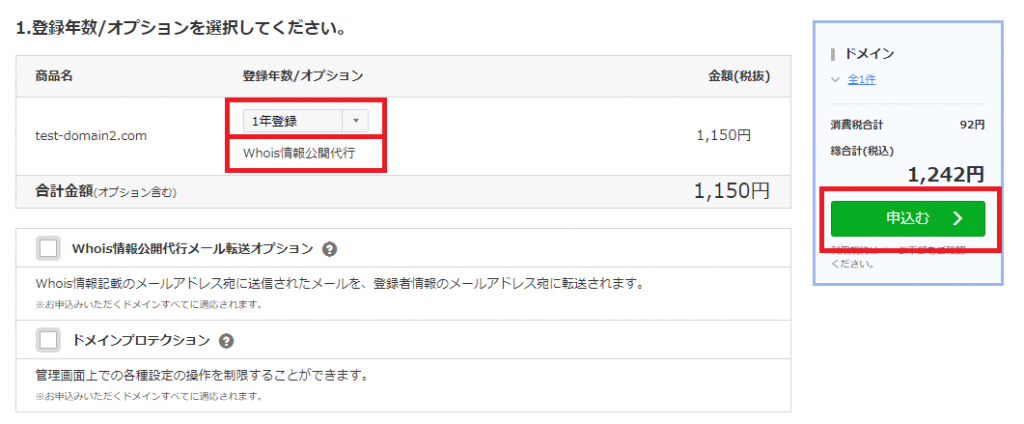
まずは何年契約にするかを選択します。まずは1年で問題ないでしょう。標準で自動更新設定になっているので1年後は自動的に追加で1年の契約がされ突然ブログやサイトのドメインがなくなってしまうということはありません。
次に大事なのは、Whois情報公開代行サービスを上記のように受ける設定をしておくことです。
最近のお名前.comでは標準で設定されているようなので、上記のようにWhois情報公開代行という表示が確認できればOKです。
この無料のサービスに申し込んでおくことであなたの個人情報が公開されない設定になります。逆にこれを申し込んでおかないとドメインの逆引き検索であなたの個人情報や住所などが誰でも閲覧できる状態になるので注意が必要なポイントになります。
注意ポイント
Whois情報公開代行を忘れずに登録する
その他の転送サービスやドメインプロテクションは特にチェックを入れずにOKですが、特別必要な人は入れておいて問題ありません。
ドメインの取得が完了
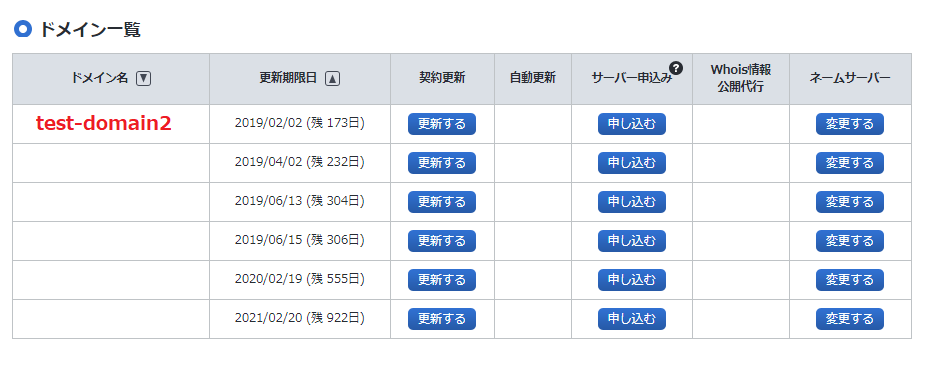
クレジット購入などを終えて数分であなただけの独自ドメインの取得がこれで完了になります。
お名前.comのトップページのドメイン一覧画面で取得したドメインや更新期限などが確認できます。また別ページで解説するレンタルサーバーとの連携に少し設定確認などがこの画面で必要になりますので覚えておいてくださいね。
このようのお名前.comはドメイン取得会社の老舗、ドメイン取得に関する各種サービスは充実していますしこのように複数ドメインを分かりやすく管理できるのでおすすめです。料金もやすいですね。
以下のページにも手順をのせていますが、お名前.comの設定の残りはネームサーバーを設定すれば管理画面は更新時のみの確認が必要なるだけです。
-

MixHostの設定|WordPressとネームサーバー設定の全手順
※本ページはプロモーションが含まれています。 ここでは爆速&コスパ良のMixHostの開設から利用開始までの全手順を図解でまとめていきます。SSLやネームサーバー、WordPressの設 ...
続きを見る
お名前.comのネームサーバー設定
ネームサーバーはあなたのドメインとサーバーを紐づけてネット上でユーザーが閲覧できるようにする重要な設定です。サーバーを取得した後に忘れずに設定しましょう。
お名前.comでは以下のドメイン一覧画面から対象のネームサーバーの変更するボタンをクリックします。
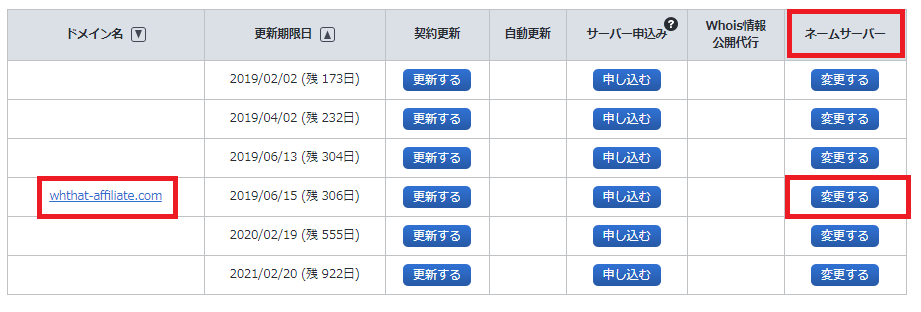
以下ように他のネームサーバーを利用するタブをクリックして、レンタルサーバー側で決められているネームサーバーのアドレスを入力すれば完了です。
WordPressとレンタルサーバーそしてお名前.comでドメインの関連付けがこれでできました。
反映まで数時間かかく場合ありページ表示エラー(404)となるので少し時間がたってから確認すると良いでしょう。
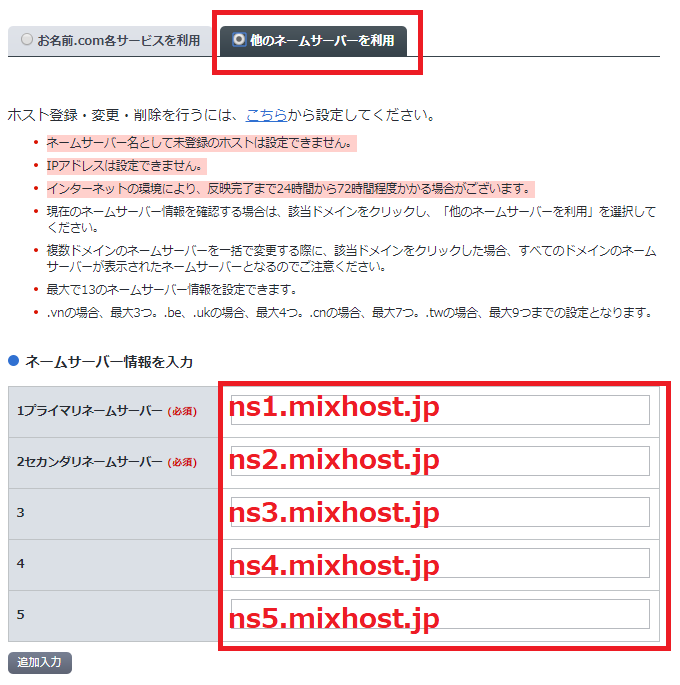
以下がでしたでしょうか。
ドメイン取得は非常に簡単です。ただ契約の時に先ほどのWhois情報公開代行など個人情報をまもる設定や、ドメインの料金なども忘れずにチェックくださいね。
