
※本ページはプロモーションが含まれています。
WordPressをインストールした後に忘れずにやっておきたい初期設定があります。中にはSEOに重要なもの後で変更が難しくなってしまうものなどもあり注意が必要です。忘れずにインストール後すぐに設定しておくのがベストですね。
重要度を記載
重要・・・SEO関連することや後に変更が難しくなる項目
チェック・・・影響はないが念のためチェック、また任意で変更可
変更不要・・・変更不要な項目、こちらも任意で変更可能だが中には変更しない方がいいものもあり。


WordPressをインストール後の初期設定項目
WordPressの初期設定には以下の6つの項目があります。特に最後のパーマリンク設定が一番重要で失敗できないものとなっていますので参考にしていってください。ではひとつひとつ進めていきましょう。
6つの初期設定で完了
1.一般設定
2.投稿設定
3.表示設定
4.ディスカッション設定
5.メディア設定
6.パーマリンク設定
それでは1番目の一般設定の各項目をみていきましょう。
一般設定
一般設定はサイトタイトルやURL、Wordpressを更新する際の管理設定など基本設定を行っていきます。
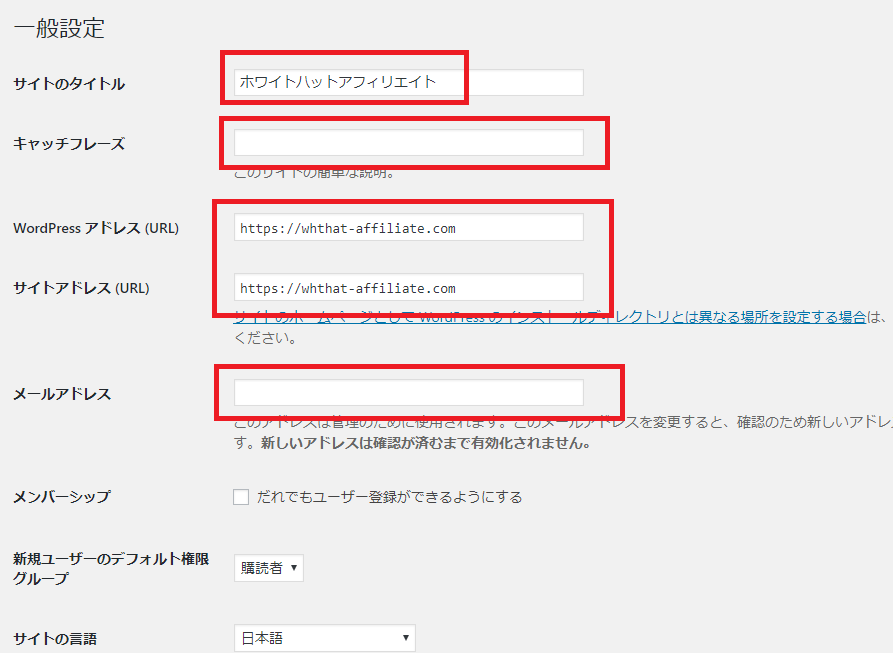
サイトのタイトル
重要
ここの設定はGoogleの検索エンジンで読み取られる重要な設定です。SEOを意識したサイトタイトル名を書いていきましょう。ただし基本的には個別記事のタイトルが検索結果のメインになるのでそこまで深く考えずにこれから作るブログやサイトの関連ある名前をつけていくとよいでしょう。
キャッチフレーズ
ここを入力すると各ページの画面上部のタイトルの上にサブタイトルとして表示されます。この設定は賛否あるようですがあなたのブログやサイトがどんなものかを短時間で伝えるために有効な設定なので入れておくとよいでしょう。1つ懸念点はWordPressのテーマによってはこのキャッチフレーズが記事作成の際思わぬところで使われていたり記事のSEOに悪影響を及ぼす作りになっているものもあります。
そこまで大きな影響はないですが不安な人は空白にしておいても問題ありません。
WordPressアドレスとサイトアドレス
重要
ここでは取得したドメインをもとにトップページアドレスを入力していきます。WordPressアドレスとはWordPressのファイルを保存するもので、サイトアドレスはユーザーがアクセスするときに必要なアドレス。
どちらも同じ設定で問題ありません。ただ注意が必要で独自SSLでSSL化してドメインを取得した場合はHTTPSのSをちゃんと付けているか確認してくださいね。そしてこれからはSSL化は必須でSEOに非常に重要なポイントになっていますのでまだの人はレンタルサーバー側で設定しておきましょう。
-

SSL化の方法|Xseverからサーチコンソールの全手順(保存版)
※本ページはプロモーションが含まれています。 ここではブログやサイトのSSL化の全手順を分かりやすくまとめていきます。難しそうですがどれも簡単に設定できるので安心して進めましょう。 フィ ...
続きを見る
メールアドレス
WordPressからのお知らせやブログにコメントを受け取った場合に送るメアドを入力します。
メンバーシップ
変更不要
WordPressは複数人で記事を作成できるようにアカウント管理機能が付いています。家族や友人、または外注などライターに依頼する場合は権限を制限してアカウントを解放&付与することができるようになります。このメンバーシップ設定では誰が新規アカウントを追加できるか選択します。セキュリティ上ではチェックは入れずにしておきましょう。
新規ユーザーのデフォルト権限
変更不要
新規アカウントを作った時に標準の設定を何にするか選択しておくところです。使わない場合はこのまま変更不要でOKですね。
サイトの言語
ここではあなたのサイトの言語は何か設定します。
タイムゾーン
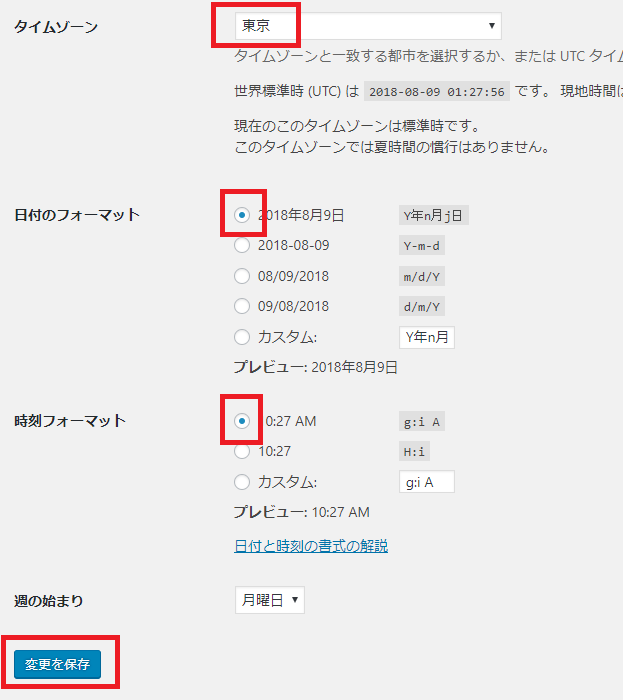
あなたのサイトの訪問者はどこの国かを基準に選択します。
日付と時刻のフォーマット
変更不要
ここは記事の作成日や更新日の日時の書式を選びます。ここは好きな書式を選んで問題ありません。日本向けの場合は標準の設定が推奨されています。
投稿設定
投稿設定は投稿時の標準の設定やメールで投稿する場合の設定など記事投稿に関する設定を行っていきます。
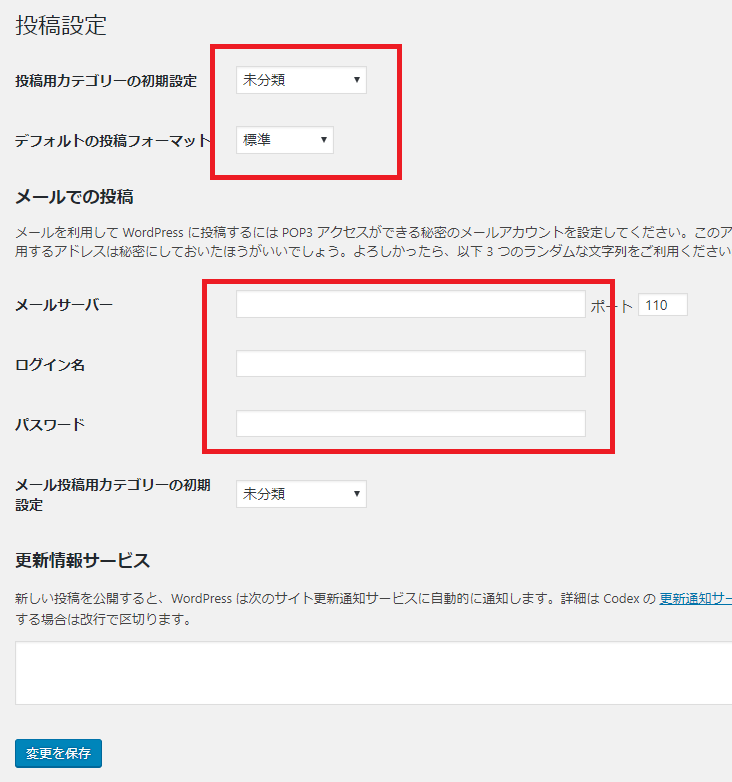
投稿用カテゴリーの初期設定
新規で記事を作成した時に標準のカテゴリーを何にするかここで決められます。よく作るカテゴリーがあればカテゴリーを作った後に設定すればいちいち個別記事のカテゴリーを変更しなくて済みます。
デフォルトの投稿フォーマット
変更不要
ここは標準の投稿書式を変更できますが標準のまま設定変更不要でOKです。
メールサーバー
WordPressはスマホなどのメーラーからメールを送信して記事を投稿することができます。この機能を使いたい場合は使いたいメールサーバー情報を入力していきます。
ログイン名
メールサーバーのログイン名を入力します。
パスワード
メールサーバーのパスワードを入力します。これでWordPressへメールを利用して投稿できるようになります。
メール投稿用のカテゴリーの初期設定
冒頭と同様にメール投稿した場合の記事のカテゴリーの初期カテゴリーを選択します。こちらもよく投稿するカテゴリーを選んでおくと手間が省けます。
更新情報サービス
変更不要
こちらはPING送信と言われる設定です。記事を更新した情報をブログランキングサイトなどに自動的に通知してくれるようになります。
以前はこのPING送信を積極的に行い検索上位表示を狙っていく手法がありましたが、現在のSEOの影響は少ないもしくはないと考えています。設定不要で問題ないと思いますが、送信先がある人は設定しても問題はもちろんないでしょう。
表示設定
続いて2つ目の表示設定です。トップページやサイトをインデックス(公開)するかの設定をしていきます。
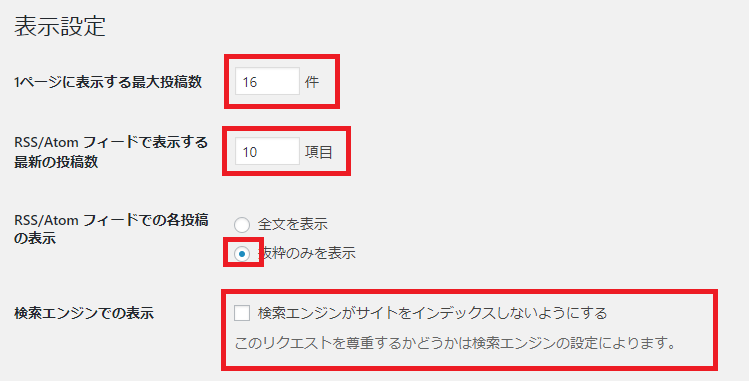
1ページに表示する最大投稿数
ここはトップページに表示する投稿数を選択できます。あまり件数が多いとページの読み込みが遅くなったりユーザーが見にくくなったりするため10件~15件が最適でしょう。
RSS/Atomフィードで表示する最新の投稿数
変更不要
RSS/Atomフィードとは新しい記事を公開した時に登録者に自動的に通知される機能です。通知する際の投稿数を設定します。
RSS/Atomフィードでの各投稿の表示
変更不要
通知する時に記事の全文を表示させるか抜粋を表示させるかを選択できます。
検索エンジンでの表示設定
重要
まだ設定が未完了の時や、記事数がまとまったらGoogleに公開したい時などはチェックを入れてインデックスしない(公開しない)にしておきます。特にこの後の重要項目のパーマリンク設定(URL設定)が済んでいれば公開しても問題ないでしょう。全ての設定が未完了の場合は念のためチェックを入れておきましょう。
ディスカッション設定
次に外部とのコミュニケーションをどのようにするかの設定になります。
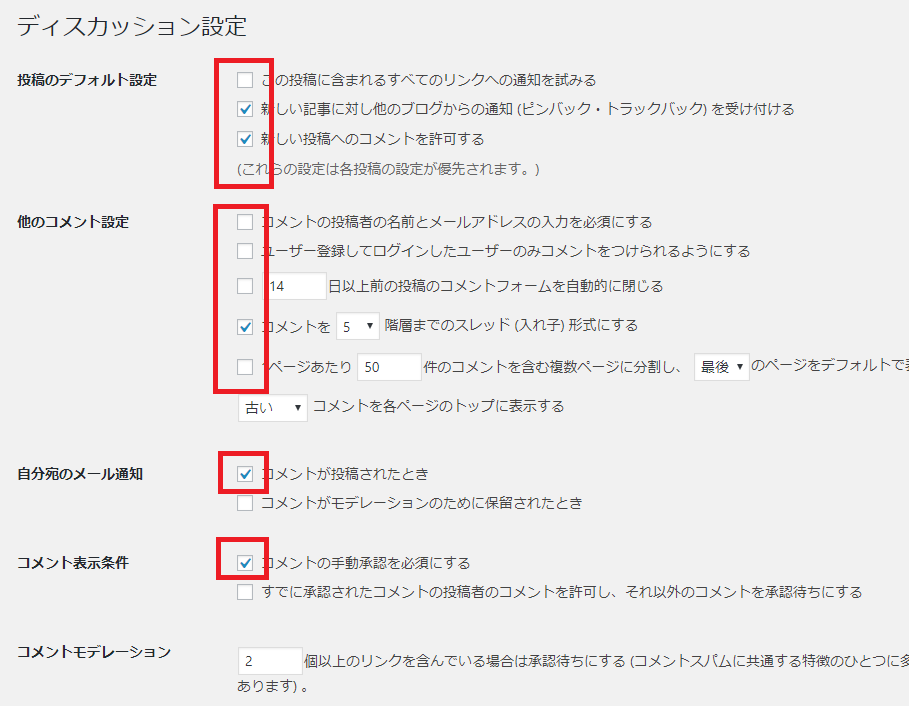
投稿デフォルト設定
この投稿に含まれるすべてのリンクへの通知を試みる
これは自サイトに他のサイトのリンクを貼って紹介した時に他のサイトにリンクを貼りましたよ!と通知する設定になっています。この設定はOFFでも問題ないかもしれませんが相互リンクなど他サイトの人とコミュニケーションを積極的にはかりたい人は設定していてもよいかと思います。
新しい記事に対し他のブログからの通知を受け付ける
こちらは上記とは逆に他のサイトが自サイトのリンクを貼った時に通知を受け付けるか選択できます。受ける場合は知りたいですよねONで進めてOKです。
新しい投稿へのコメントを許可する
ユーザーがあなたのブログやサイトにコメントを書き残せるようにするか許可を付与します。
他のコメント設定
コメントの投稿者の名前とメールアドレスの入力を必須にする
これはこのままの意味ですが、必須にしない方がハードルが下がってコメントが多くなります。任意ですがコメントを多くもらいたい人ははずしておくとよいでしょう。コメント設定の他の項目は標準の設定のままで問題ありません。
自分宛てのメール通知
コメントが投稿された時
コメントが投稿された時に設定したメールアドレスに通知がくるようにする設定です。
コメントがモデレーションのために保留されたとき
こちらはコメントが承認待ちのために保留された時に通知される設定です。上記が設定できていればここはOFFにして問題ないでしょう。
コメント表示条件
コメントの手動承認を必須にする
コメントが書き込まれた時に手動で承認をする設定です。中には誹謗中傷やいたずらなどの書き込みがある場合もあるので手動で承認していく方がよいでしょう。
すでに承認されたコメントの投稿者のコメントを許可し、それ以外のコメントを承認待ちにする。
これは一度許可したユーザーを自動承認するかしないかの設定ですが、心配な人はチェックをはずしひとつひとつ手動で承認する方がよいでしょう。
コメントモデレーション
こちらはスパムと判定する条件をきめて自動承認しないように細かく設定ができます。上記で手動承認に設定している人は特に設定する必要はありません。ただ特定のコメントを既に受けて困っている人はその条件を入力して承認しない設定をここでしていきます。
コメントブラックリスト
ここでは名前、URL、アドレス、IPアドレスなどでブラックリストを作りスパムとしてブロックする設定です。こちらも特定の相手からすでに困るコメントを受け付けている人はブロックしておきましょう。
アバターの表示
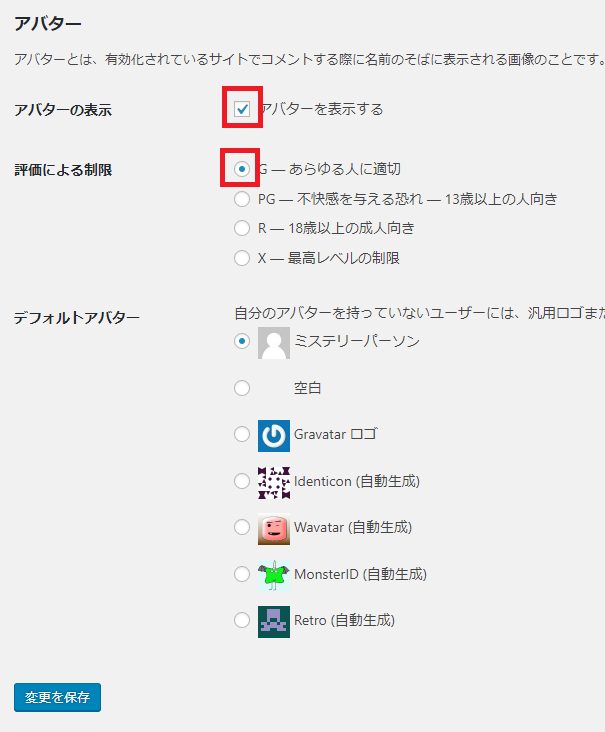
変更不要
コメント欄にアバターを表示するかしないかの設定です。特段問題なく表示していてよいでしょう。
評価による制限
変更不要
不快感を与えるアバター画像を使っていた時に制限をする機能です。あらゆる人に適切のまま進めてよいでしょう。
デフォルトアバター
アバターの設定をしていない人からコメントを受け取った場合の標準の画像の設定です。任意で進めてよいでしょう。
メディア設定
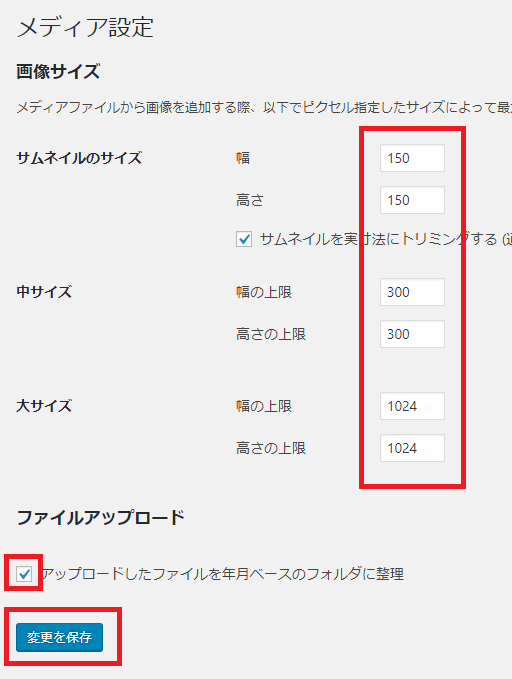
変更不要
ここは個別記事に画像やイラストを挿入する時にその画像のサイズを手間なくこの3つのパターンを選択して挿入できるようになる時短機能です。標準設定のままで問題ないでしょう。
パーマリンク設定
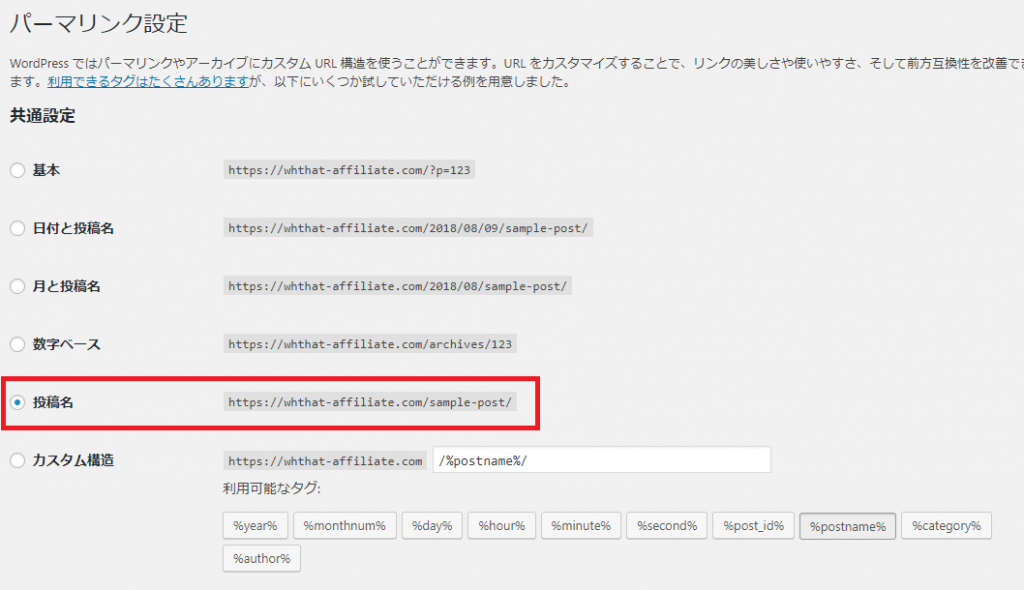
重要
いよいよ最後のパーマリンク設定です。一番重要で失敗できない設定ですが意味を理解すれば設定自体は簡単です。SEOにも関わる部分なので慎重に設定していきましょう。
結論から言うと投稿名の設定をおすすめしています。大事な部分なので以下のページに分かりやすくパーマリンク設定についてまとめました。
-

パーマリンク設定|絶対に心配しないおすすめの設定方法
※本ページはプロモーションが含まれています。 ここでは失敗しないでSEOにも強いWordPressのおすすめパーマリンク設定を解説していきます。 フィボお師匠、パーマリンク設定ってなんす ...
続きを見る
いかがでしたでしょうか。Wordpressをインストールしたらまずはこの設定さえ終わっていればいつでも記事は公開できます。
あとはプラグインなど必要なものをじょじょに入れていけばよいですね。
-

WordPress|入れておきたいおすすめ神プラグイン【2020年】
ここでは2020年の最新版の高速化、効率化、資産保全のおすすめ神プラグインをまとめて紹介していきます。WordPress導入後はまずこれを入れておけば間違いない!と言えるくらい厳選しまし ...
続きを見る


