
※本ページはプロモーションが含まれています。
ここではブログやサイトのSSL化の全手順を分かりやすくまとめていきます。難しそうですがどれも簡単に設定できるので安心して進めましょう。

これからはブログやサイトのSSL化は必須です。SSL化をしていないと以下のような警告メッセージが出て(Chromeの場合は既に実装)ユーザービリティとGoogle評価が悪くなってしまいます。
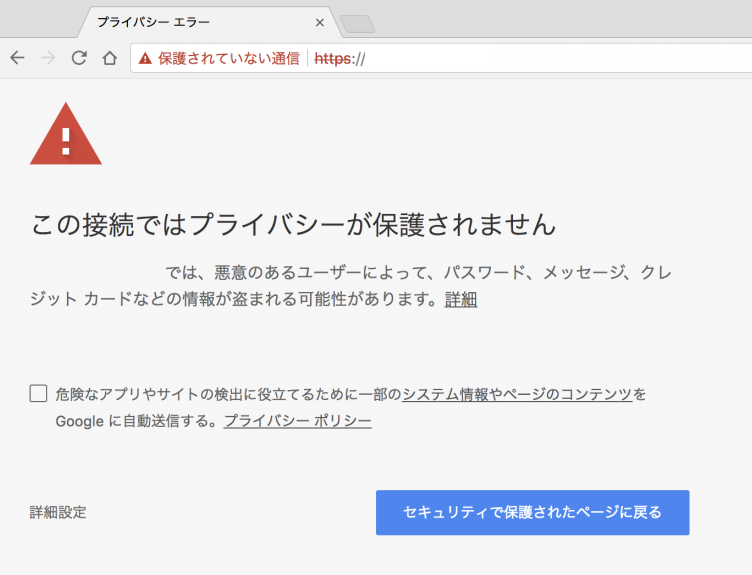
2017年10月よりGoogleはブラウザーのChromeから警告表示を順次行っていくと発表しています。
SSL化をしない場合の影響は2つ
● ブラウザーによってユーザーに傾向メッセージが表示される(今後拡大予想)
● Googleからの評価が下がる
またGoogleはSSL化(https化)も検索上位表示の評価項目に入れると既に発表しています。ブログやサイトでのアフィリエイトでは重要項目になりました。なのでSSL化をしていないとそれだけで順位が落ちてしまうということですね。
SSLって何?
SSLはWEBサーバーとWEBブラウザー間の通信を暗号化しユーザーを保護するセキュリティーを高める通信方法。
SSL化は3つのツールの設定が必要|どれも簡単な設定で完了
忘れずに3つを設定
● レンタルサーバー・・・簡単
● WordPress・・・簡単
● Googleサーチコンソール・・・少し手間
SSL化はこの3つのツールが設定に関わっています。どれも忘れずにいっきに設定していきましょう。レンタルサーバーとWorPressの設定は簡単です。ちょっとややこしいのがGoogleサーチコンソールなので細かく手順をまとめていきます。
ではさっそくこのSSL化を一緒にすすめていきましょう。
レンタルサーバーで独自SSLを設定する方法|MixHostとXsever
ここでは代表的なMixHostとXserverのSSL化の設定手順をみていきましょう。
MixHostの場合は標準でSSL化に対応しています。特に設定する必要はなく自動的にSSL化になっているので次のWordPressとGoogleサーチコンソールの設定に進んでください。
Xserver編
Xserverはまずサーバーパネルにログインします。
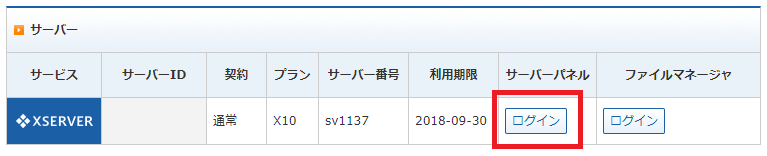
次にSSL設定をクリックして進みます。
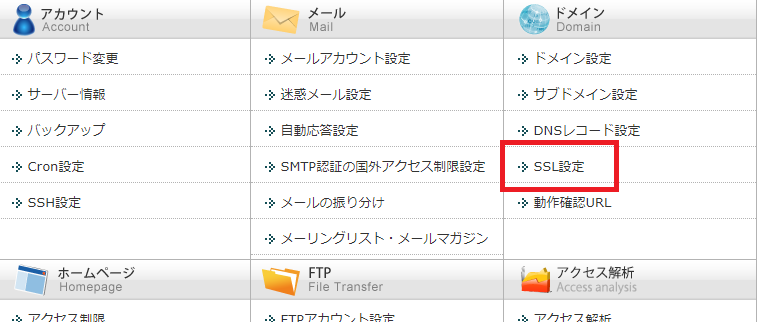
複数のドメインを登録している場合はSSL化したい対象のドメインの選択するボタンをクリックします。
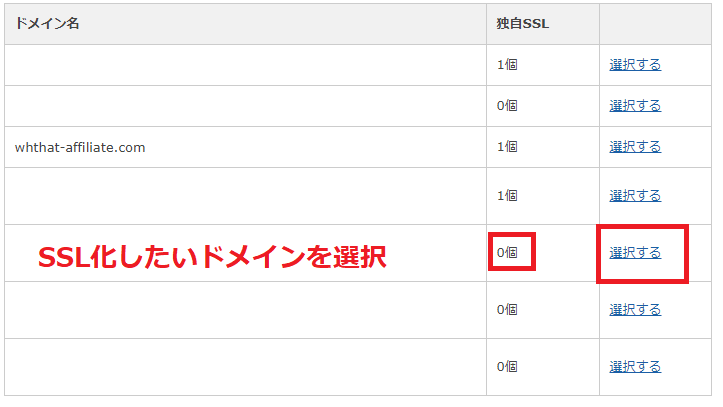
独自SSL設定の追加タブをクリックして、そのまま独自SSL設定を追加する(確定)ボタンをクリックして完了です。
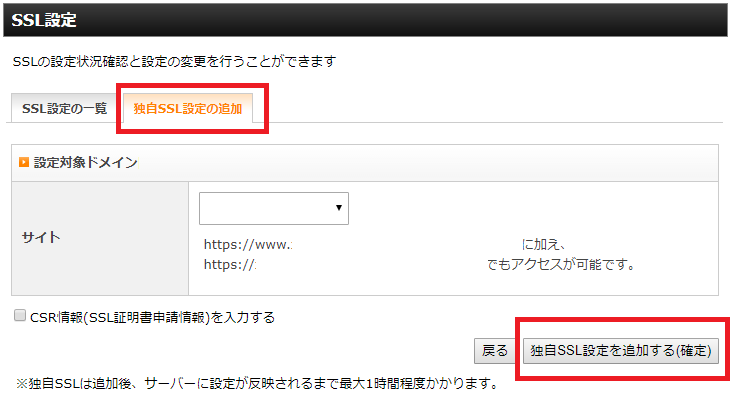
本来CSR情報はサーバー証明書を発行してもらうために必要な情報になります。個人運営の場合は特段この必要はなく未設定で問題ありません。
WordPressをSSL化する方法
WordPressの設定は簡単で以下のように管理画面より一般設定をクリックします。
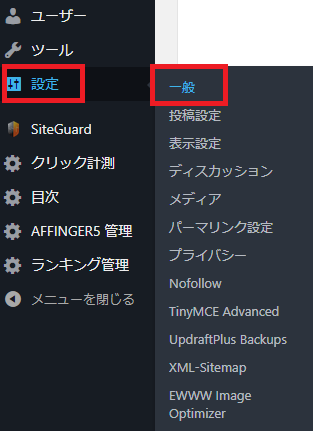
以下のアドレス入力欄にhttpsからはじまるアドレスを入力すれば設定が完了します。
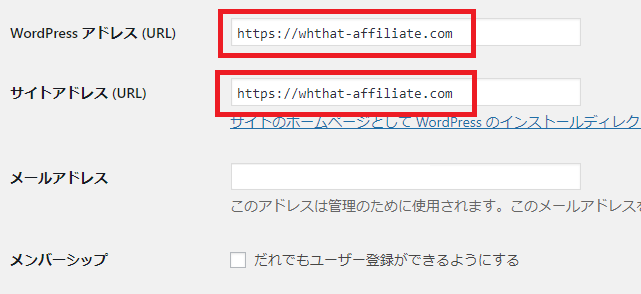
GoogleサーチコンソールでSSL化を設定する方法
最後にGoogleサーチコンソールの設定です。ここで設定するのは4パターンになってしまったURLを一つに統一する設定を行っていきます。
これを行わないとあなたのURLは4パターン存在してコンテンツが重複してしまい検索順位が落ちるなど影響があるので注意が必要です。
URLが4パターンとはどういうこと?)
http://whthat-affiliate.com/・・・WWW無し、非SSL
https://whthat-affiliate.com/・・・WWWなSSL化済み→このURLを使う
www.http://whthat-affiliate.com/・・・WWW有り、非SSL
www.https://whthat-affiliate.com/・・・WWW有り、SSL化済み
このようにWWW有無、SSL有無の合計4パターンのURLが存在していることになります。これをGoogleサーチコンソールでコンテンツが重複しないように一つのURLに統一する設定が4Googleサーチコンソールでは可能になります。
Googleサーチコンソールの手順概要)
【ステップ1】4パターンのURLをGoogleサーチコンソールに全て登録する
【ステップ2】4パターンのURLからひとつのURLのみを利用する設定をする
このように4つのURL全てをGoogleサーチコンソールに登録してここからひとつだけ使いますよ、とGoogleに設定&登録すればOKです。
4パターンのURLを登録する方法
まずはGoogleサーチコンソールにログインし左上のボタンからサイト一覧画面を表示します。
そこで今度は右上のプロパティを追加をクリックして先ほどの4パターンのURLを4つ全て登録していきましょう。

以下のような画面で4つのURLを登録していきます。
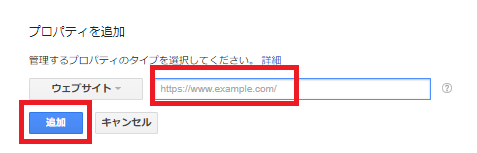
先ほどの4つを全て登録します
http://whthat-affiliate.com/
https://whthat-affiliate.com/
www.http://whthat-affiliate.com/
www.https://whthat-affiliate.com/
4つのURLは先ほどのとおりWWW有無、HTTPS有無の4パターンでしたね。
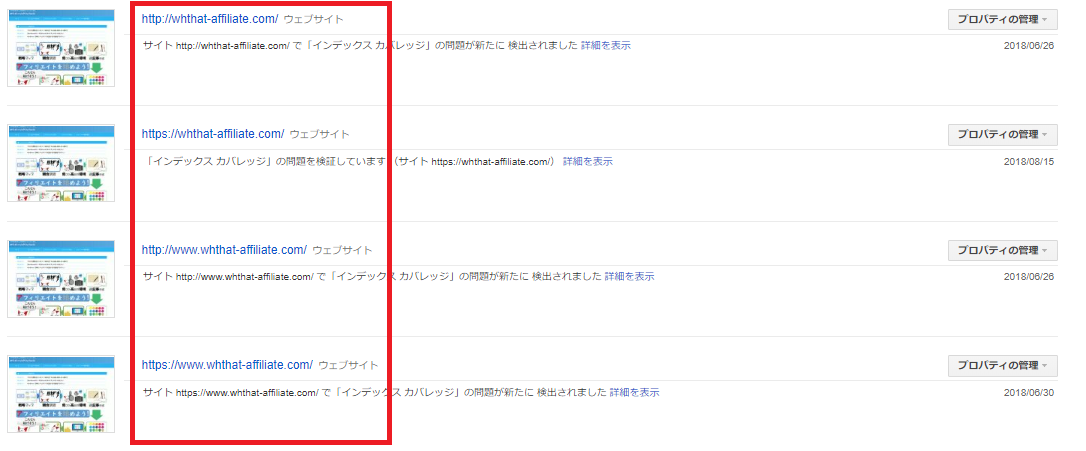
登録が完了したら、上記の4つのどれかのURLをクリックします。
次にURLの正規化(統一化)をしていきましょう。
4パターンのURLを一つに統一する方法
どれかひとつのURLをクリックしたら画面右上の設定マークボタンをクリックしサイトの設定をクリックします。
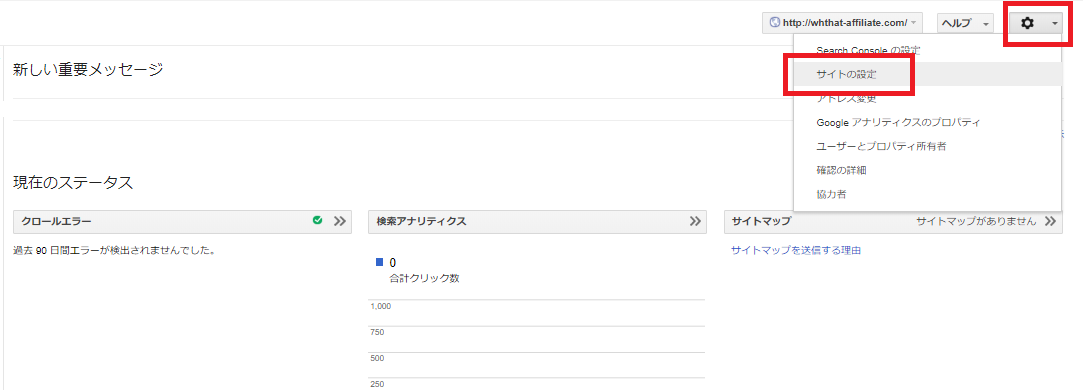
以下のようにURLをWWWなしと表示を選択します。
本サイトではWWWなしを推奨していますがここは任意の項目です。特別な理由でWWWを表示したい場合はWWW有りを選択すればOKです。
WWWの有無はどちらを選んでも大丈夫ですが、WWWを無しにしてURLをできる限り簡素化するという意味でWWW無しのサイトが主流ですね。

これでGoogleサーチコンソールの設定も無事完了し、SSL化の全ての作業が完了しました。
後は実際にブラウザを確認してURLがSSL化されているか念のため確認してみてください。
いかがでしたでしょうか。今後個人情報やセキュリティーの保護の動きは世界的にも高まっていきます。今のうちからSSL化を実施して対策を打っていきましょう。