
物販ブログには欠かせないプラグイン。その中でもとても便んりなRinker(リンカー)について解説します。

・リンカーの特徴は?
・リンカーの使い方は?
・リンカーの設定方法は?
本日も疑問が盛りだくさんです~。

Rinker(リンカー)とはご存知のとおりWordPressの無料で提供されているプラグインです。下のようにamazonや楽天など複数のリンクがショートコードを使ってワンクリックで設定できてしまう超時短プラグインですね。
[itemlink post_id="1607"]
ちなみに上記は標準のデザインですが、画像の大きさ、ボタンの色や大きさなどもカスタマイズ可能です。とび先のリンクも検索結果や商品詳細などを選んで設定できる優れもの。かゆいところには全て手が届くはずです。
ポイント
- カスタマイズ可能
- とび先のリンクは選択可能
- 標準設定で十分!(ですが。)
- 無料のプラグイン
- Rinkerのクレジットは削除可能
Rinker(リンカー)の使い方はとっても簡単なんです。
Rinker(リンカー)の使い方
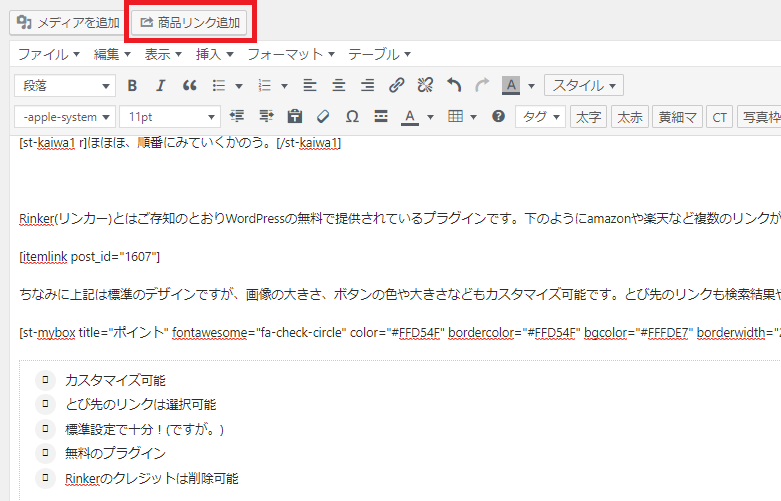
Rinker(リンカー)を有効化すると毎度同じみのメディアを追加の横に、商品リンク追加というボタンがあらわれます。よいポジションです。
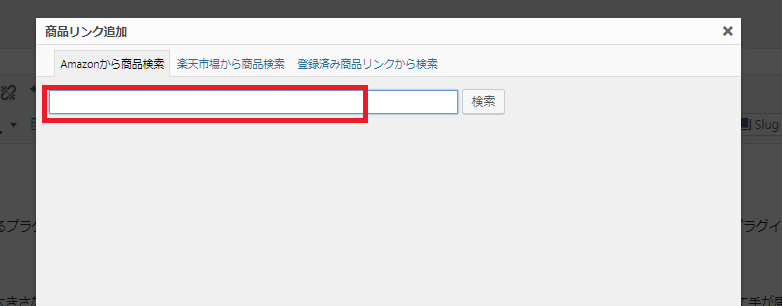
商品リンク追加ボタンをクリックするとこのような画面が表示されるので、ここの紹介した商品名を入力して検索をします。
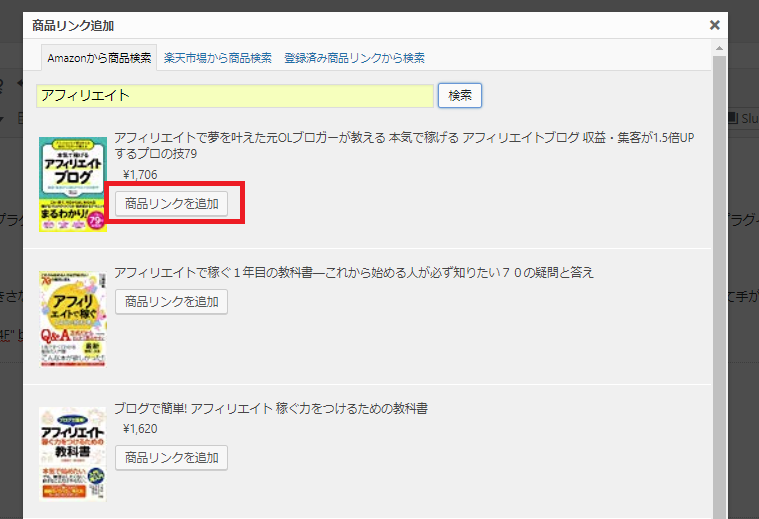
例えばアフィリエイトと入れるとアフィリエイトの関連商品がずらっと表示されます。上部のタブでamazonからか楽天からか?好きな方で商品の検索が可能なんです。
そして赤囲みの商品リンクを追加ボタンをクリックすると、下図のようにWordPressの編集画面にショートコードがあらわれます。
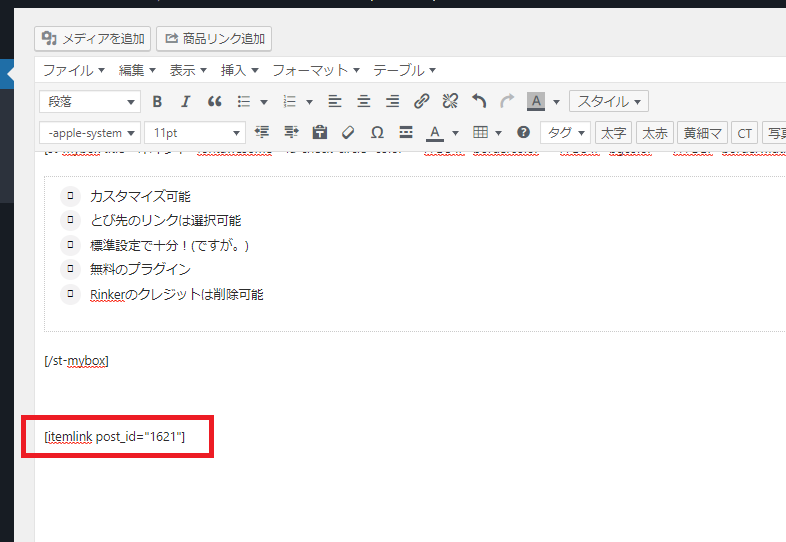
これですね。プレビューしてみましょう。
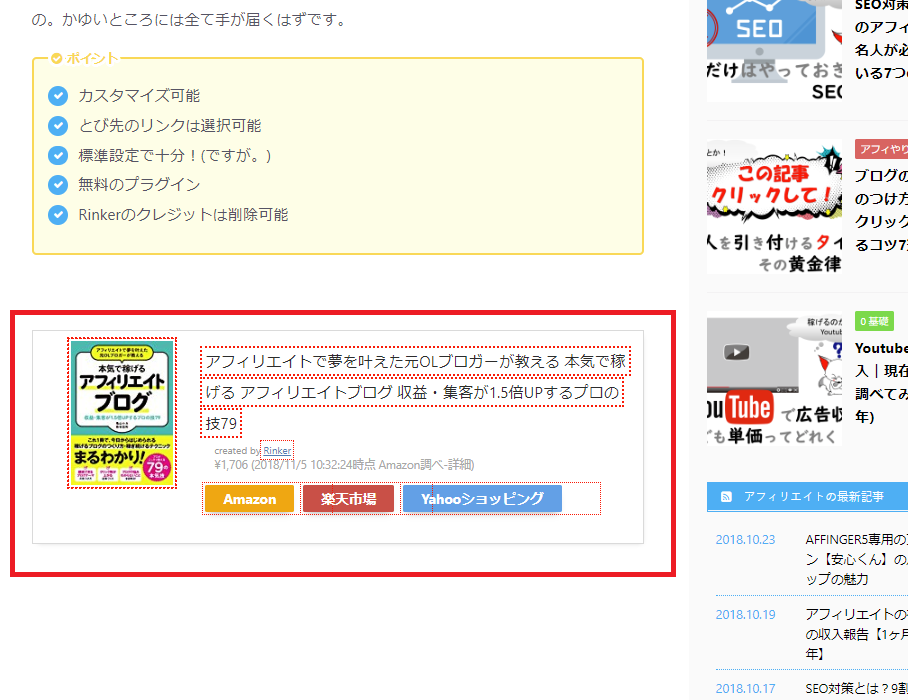
こんな感じで出来上がりです。どうでしょう。すごく簡単ですよね。これでユーザーがamazonでも楽天でもお買い物をしてもらえるわけですね。


ちなみにこのRinker(リンカー)の作成者はブロガーのやよいさんです。(お会いしたことはないですが、いつもこのプラグインでお世話になっておりますmm)
Rinker(ver1.3.4)先行アップデート対象ユーザ向けにリリースしました(^^)一般ユーザ向けは10月を予定しています
アップデート詳細はこのページで#rinkerプラグインhttps://t.co/1ZtHawxkgg— やよい@在宅フリーランスPG&ブロガー (@oyayoi19) 2018年9月25日
Rinker(リンカー)の設定方法
先ほどのダウンロードページのTOPに無料ダウンロードボタンがあるのでクリックします。
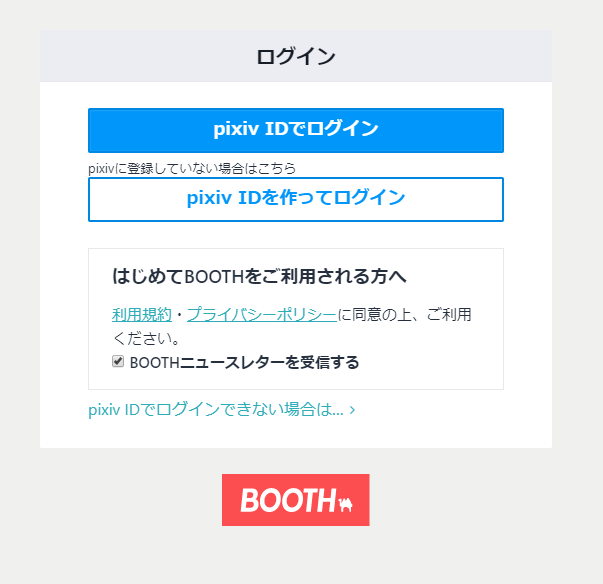
イラスト投稿サイトのPixivIDが必要になるので登録してログインします。
ログイン後にプラグインのZIPファイルをダウンロードできるのでインストールして有効化をすればOKです。
プラグインのインストール方法が分からない方はこちらをみていただければ簡単に追加できますよ。
次にRinker(リンカー)の設定方法です。amazonアソシエイトと楽天アフィリエイトの管理画面にログインする必要があるので準備しておいてくださいね。
そして、下図のようにRinker(リンカー)の設定画面にうつります。
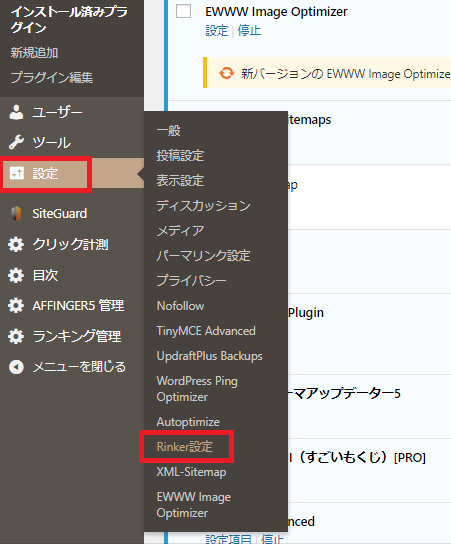
なんの設定をするの?
- Rinker(リンカー)はいちいちamazonや楽天の個別商品のリンクをコピペする必要がない(WordPress上で商品を検索すればOK)便利プラグインです。そのためにWordPressとamazon+楽天と事前に接続しておく必要があります。

先ほどのRinker(リンカー)の設定画面でAPI接続をするために、amazonと楽天の管理画面からIDをコピペするだけでOKです。
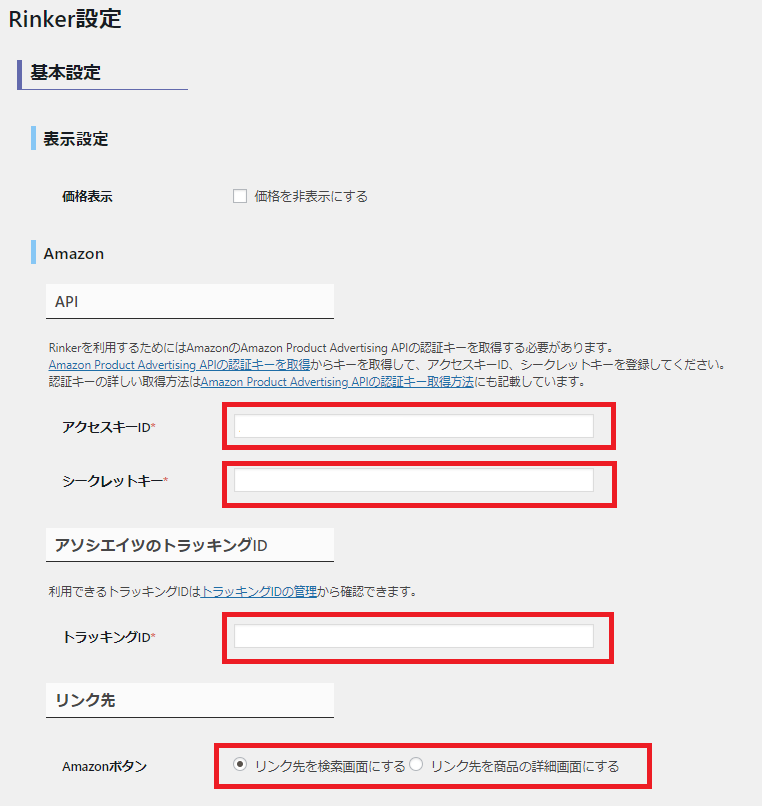
ではまずはamazonからAPI接続してみましょう。
amazonアソシエイトの画面でツール→Product Advertising APIをクリックします。
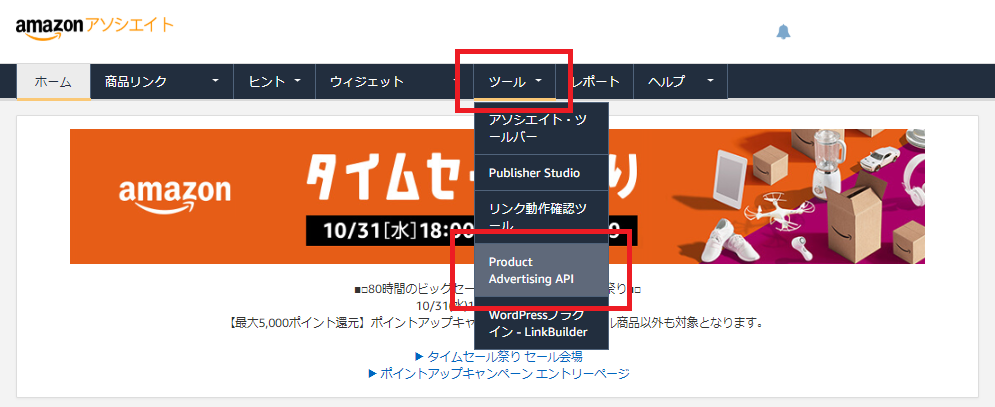
このように利用をはじめるボタンがあるのでこのままクリックします。
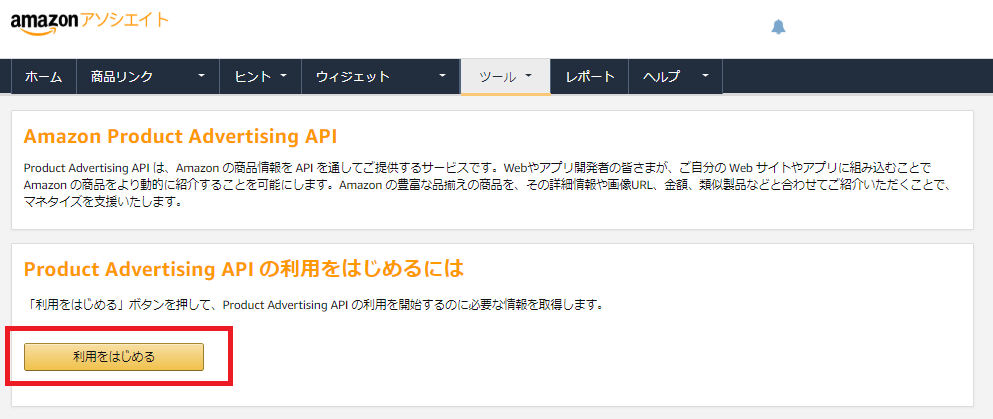
するとRinker(リンカー)の設定画面で必要なアクセスキーとシークレットキーが表示されるので、先ほどのRinker(リンカー)の設定画面にコピペしていきます。
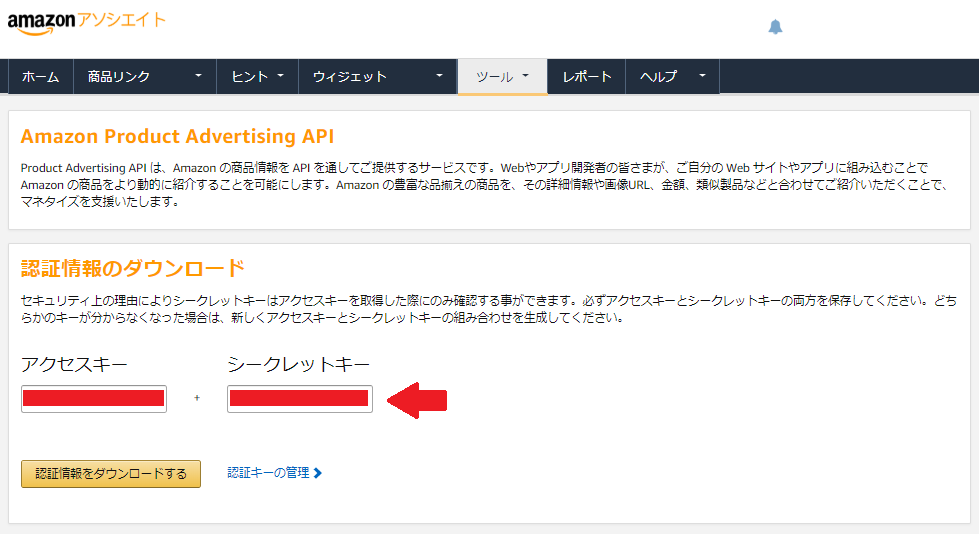
次のamazonのトラッキングIDも管理画面で確認できます。アカウント管理→トラッキングIDの管理で自分のIDを表示してこれもRinker(リンカー)の設定画面にコピペでOKです。
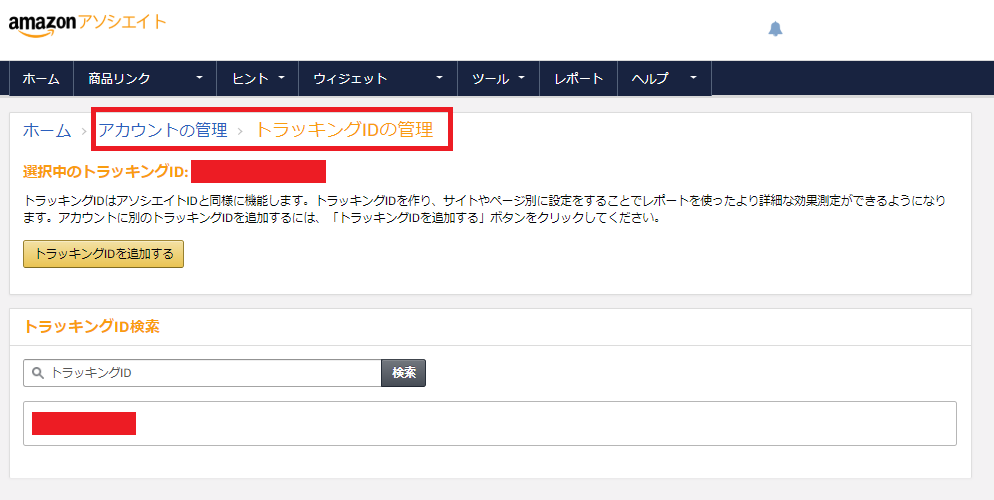
すると下図の赤囲みの上部3つは埋まりましたね。
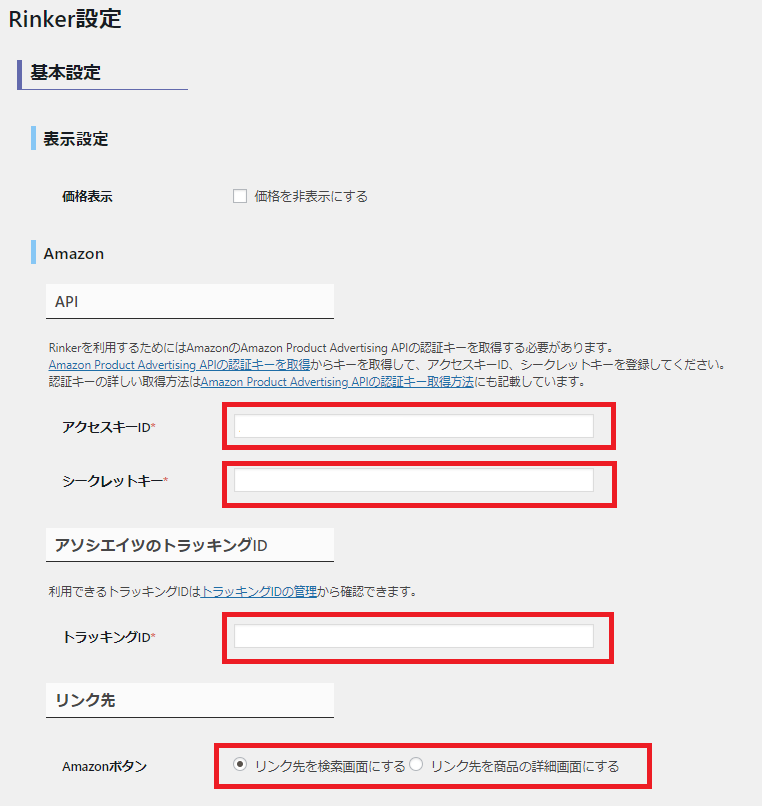
ちなみに一番下のリンク先とは、ユーザーが商品リンクをクリックした時に検索画面に飛ばすか、商品詳細画面に飛ばすかを選択できます。
商品にもよりますが個人的には検索画面に飛ばしています。理由はショップによって値段が違かったり、ユーザーは他の商品と価格などをチェックしてから自分で選択したいケースが多いと思うからです。
でもこれのデメリットとしては離脱質が多少増えるので自信のある記事と文脈であれば商品詳細を選んでもよいでしょう。いろいろ試してみてくださいね。
楽天のIDも楽天アフィリエイトの管理画面からアフィリエイトIDの確認で自分のIDを確認することができるのでこれもコピペします。
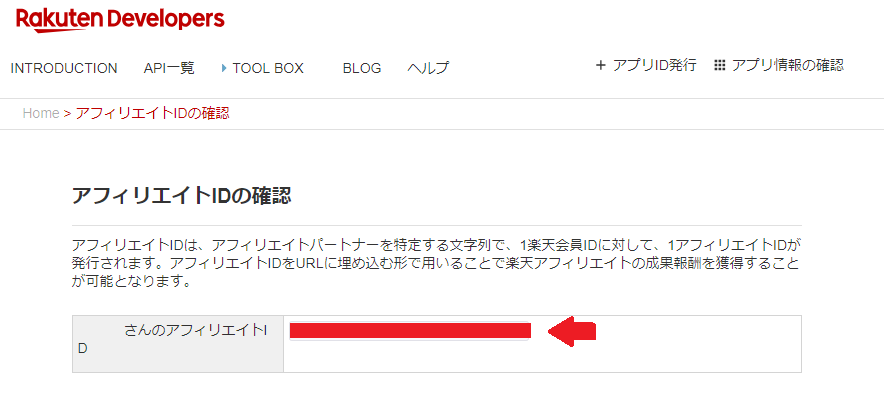
楽天の場合はamazonと違い、アフィリエイトIDのみの設定でOKです。
そして同様にリンク先を選択します。
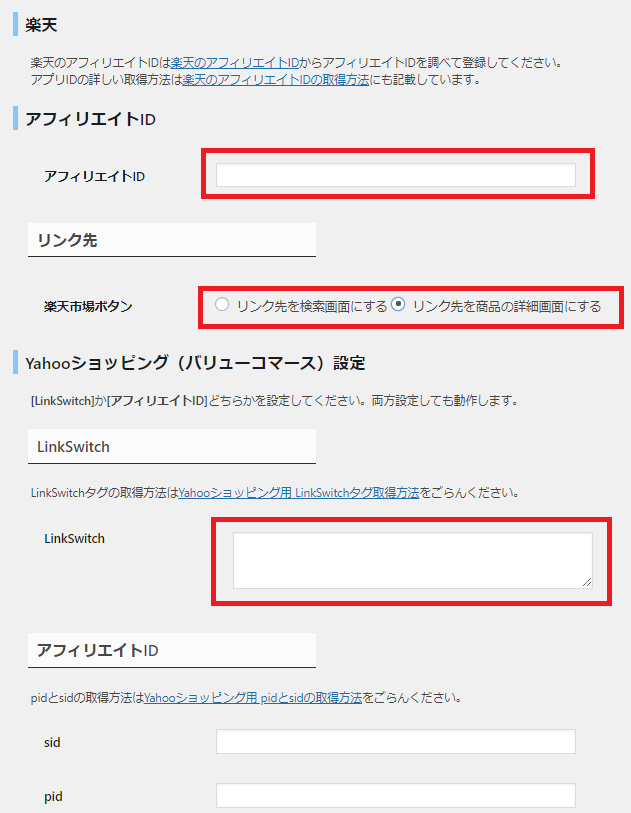
Yahooショッピングも設定される方はバリューコマースの画面から同様にIDを設定していきます。LinkSwitchという項目からこちらも設定できますね。ショッピングのシェアはamazonと楽天が二大TOPですが、Yahooショッピングから購入するユーザーもいるため設定しておくとベストでしょう。
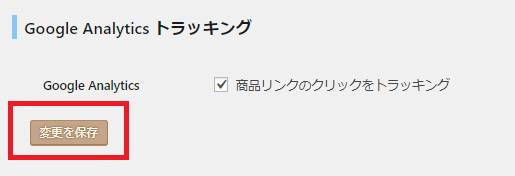
最後に忘れずに変更を保存して全ての設定が完了です。
いかがでしたでしょうか。物販アフィリエイトにはかかせないRinker(リンカー)。私は過去にひらずにひとつひとつ手作業でリンクを貼っていたことがありました。
でもこれをしてしまうと本当に大変です。リンクを張るのも大変ですが、リンクが切れた場合に修正するのも一苦労なんですよね。でもRinker(リンカー)を使い商品検索画面に飛ばしておけばリンク切れも起きずに運用がとっても楽です。
本当に神プラグインと呼べるものですよね。無料ですし使わない手はないわけです。製作者のやよいさんに感謝しつつ引き続き愛用をさせていただきます。
ここまで読んでいただきありがとうございました。