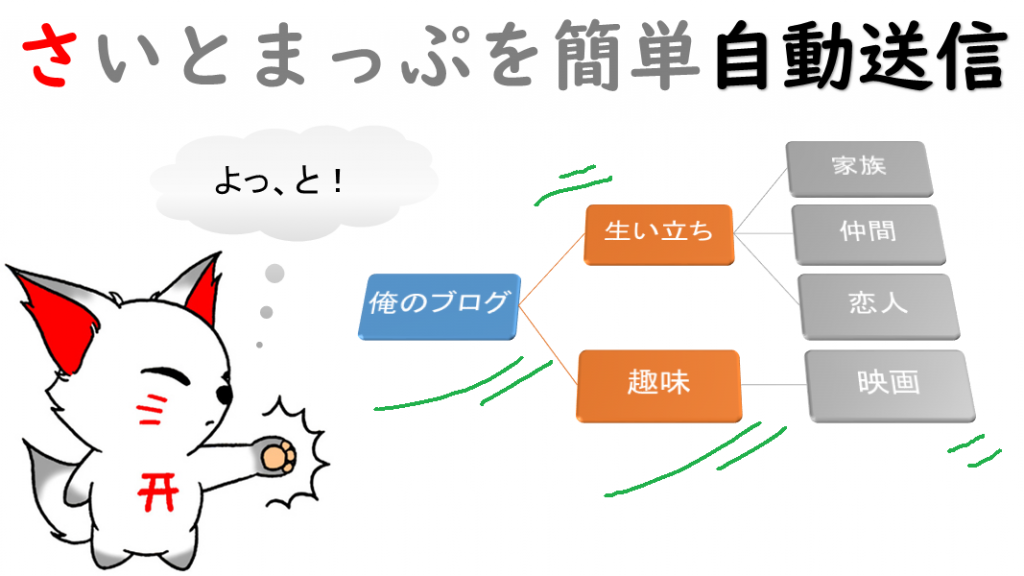
WordPressやSIRIUSでブログやサイトを立ち上げたらまずはGoogleにサイトマップを送信することが必須です。これをしないとGoogleの検索に表示されない(インデックスされない)ことになってしまう重要な設定です。


ではGoogle向けのサイトマップの生成と送信までを一緒にやっていきましょう。
XMLサイトマップって何?
サイトマップは大きく3つの意味がありそれぞれ作業が異なりますがどれも重要なものです。
サイトマップの3つの意味
リンクをクリックでそれぞれのサイトマップの作り方のページに飛びます。


今回はGoogle用に送信するXLMサイトマップの自動生成と送信について解説します。
XMLサイトマップってどんな効果があるの?
XMLサイトマップを生成してGoogleに送信するだけでSEO的にもとても効果があります。そしてXMLサイトマップはGoogleの検索エンジンが記事を見落とさないことを目的に設置します。
設置していない場合はGoogleからの評価が下がるのはもちろんですが、新規記事がインデックスされる時間が大幅に長くなってしまいせっかくの記事が埋もれてしまいます。
WordPressならGoogle XML Sitemapsがおすすめで一択!

WordPressならプラグインのGoogle XML Sitemapsがおすすめです。有効化と簡単な初期設定をするだけでOK。その後は全て自動生成で勝手にプラグインがやってくれます。おそらくWordPressユーザーはほとんどの人がこのプラグインを使っているでしょう。
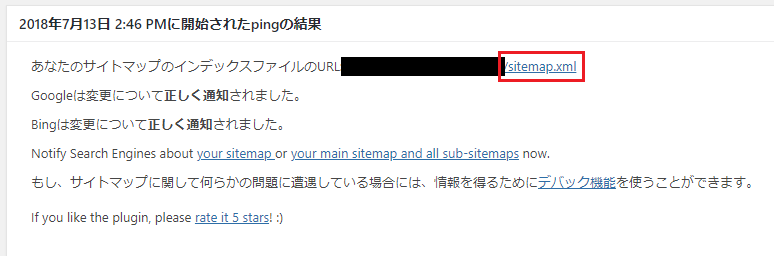
プラグインをインストール&有効化したら上記のsitemap.xmlをコピペしてサーチコンソールに送信するだけでできてしまいます。少しだけ設定がありますので以下にまとめていきます。
Google XML Sitemapsの導入メリット
●有効化するだけで簡単にXMLサイトマップを自動生成と自動送信ができる
●記事更新時にサイトマップを自動生成してくれる
●Google検索エンジンに自動通知してくれる
●XMLサイトマップの記述内容がGoogle推奨になっている
●プラグイン自体の更新頻度が高くトラブルがなく安定稼働しています。
Google XML Sitemapsの導入方法と設定
WordPress上でGoogle XML Sitemapsを検索してインストールをします。ここまでは通常のプラグインの導入と同じですね。
インストールと有効化
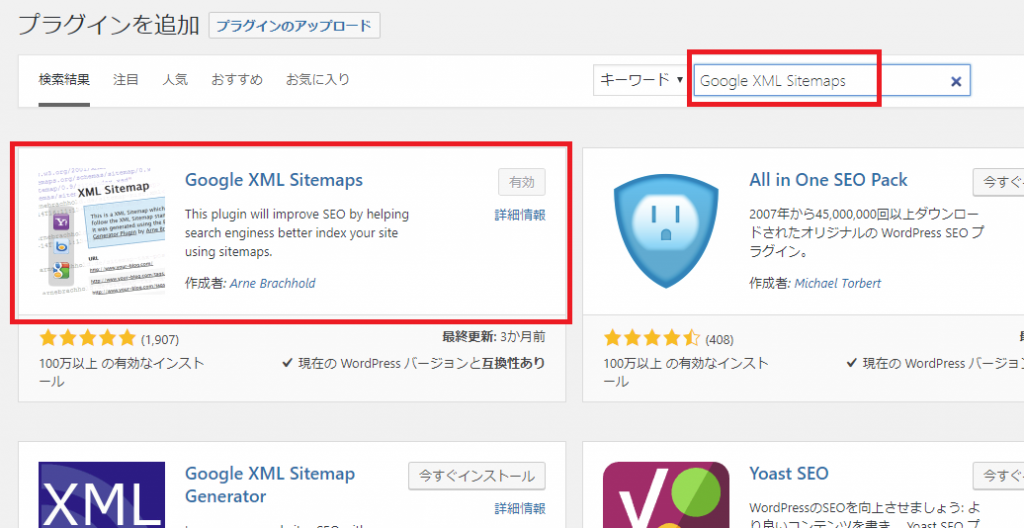
Google XML Sitemapsの設定
有効化したら設定画面を開き初期設定をしていきます。ほとんど変更するところがないので2分ほどで完了してしまうでしょう。
基本的な設定

基本的な設定の項目について
●Notify Google about updates of your site
→サイト更新時にGoogleに通知するかしないかを選択
●Notify Bing about updates of your site
→サイト更新時にBingに通知するかしないかを選択
●サイトマップのURLを仮想robots.txtファイルに追加
→検索エンジンにサイトマップの場所が正しく伝わるようにする
●Try to automatically compress the sitemap if・・・
→サイトマップ全体を圧縮して軽くする
●HTML形式でのサイトマップを含める
→サイト訪問者向けにHTML形式でもサイトマップを生成するかどうかを選択します。こちらはこのまま生成するで問題ないです。
Additional Pages
この項目は設定変更不要です。次に進みましょう。
投稿の優先順位
ここではGoogleに対して優先的に巡回(クロール)してほしい優先順位の基準を決めることができます。おすすめは一番上の優先順位を自動的に計算しないです。
コメント数や平均コメント数でも優先度を決めることができますが、仮に優良記事がたまたまコメントが少なかった場合は巡回の優先度が下がってしまいますので注意が必要です。
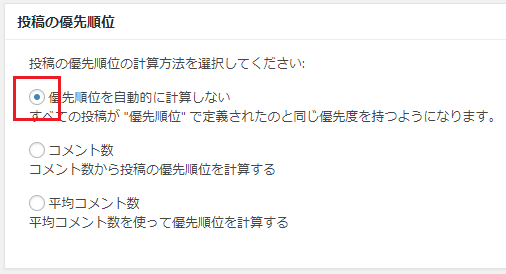
Sitemapコンテンツ

ここではXMLサイトマップにどのページ、階層までを内容に含めるかを選択することができます。
デフォルト(標準)の設定ではカテゴリーページが含まれていませんのでここのチェックをつけておくとよいでしょう。特別に理由がある人はそのままはずしていてもちろんOKです。
一番下の最終更新時刻を含めるにチェックが入っていることを確認します。
Excluded Items
ここではサイトマップに含めたくないページや階層を選択できます。こちらも特別な事情がなければ設定不要で進めてOKです。
Change Frequencies
WordPressの記事をどのタイミングでGoogleに通知するかを設定できます。良く更新するところを頻度高く、それ以外は頻度を低く設定していきます。下記は参考ですが、多少の前後があっても特段SEO等には問題ないので安心して設定していきましょう。

優先順位の設定
ここでは1(非常に重要)から0.1(重要ではない)の数値で各記事の種類の重要度を決めることができます。以下のサンプルを参考にしてみてください。
重要な記事は0.8~1に設定しておけばOKです。アーカイブ、タグページなどは0のままでよいでしょう。

これでプラグインの設定は全て完了しました。忘れずに設定を更新ボタンをクリックして設定内容を保存しましょう。
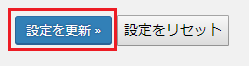
あともう少しここまでくれば後はGoogleにサイトマップをワンタッチで送信するだけで完了です。
Googleサーチコンソールへサイトマップを送信する手順
最後にGoogleサーチコンソールを使ってXMLサイトマップを送信する方法です。こちらは1分ほどで完了してしまいます。
Googleサーチコンソールにログインし、サイトマップ画面を開く

上記のようにクロールをクリックして、サイトマップをクリックします。
sitemap.xmlを入力して送信する
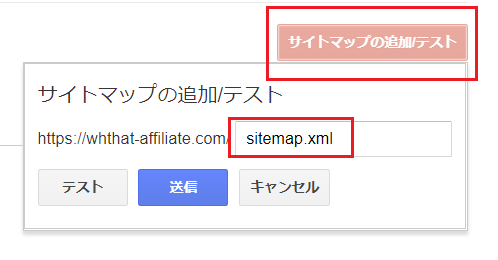
赤色のサイトマップの追加/テストボタンをクリックして「sitemap.xml」を入力して送信ボタンを押します。
送信を確認

送信ボタンを押すと上記のようにsitemaps.xmlという項目が追加されて、ステータスは保留になります。しばらく時間がかかりますが次の更新で上記のようにページ数が表示されます。
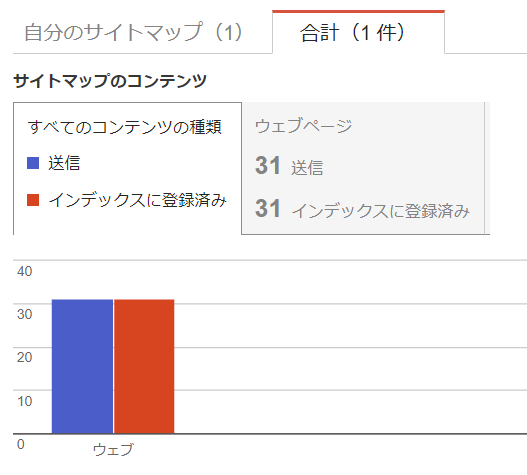
サイトマップのグラフでも上記のように送信ページ数とインデックス済のページ数が確認できるようになります。
いかがでしたでしょうか。
XMLサイトマップはそこまでやる機会はないですが覚えておくと簡単で2つ目、3つ目のサイト作成の際は簡単にできるようになりますね。