
WordPressである程度記事がまとまってきたらはやめに入れておきたいのがバックアッププラグイン。みなさん簡単に復元できるプラグインを選んでいますか?今回はバックアッププラグインの選び方とおすすめのプラグインを紹介していきます。


そうなんです。ネットで検索すると良く出てくるのはBackUPUpというプラグインが有名ですが、復旧を簡単に行う事を考えると実はそれよりも良いプラグインがあるんです。
バックアッププラグインの選ぶポイントはとてもシンプル
バックアップのプラグインを選ぶポイントは非常にシンプルで簡単です。この2つを基準に選べばOKです。
プラグインの選定基準は2つのみ
●WordPress全てのデータがバックアップできるか?
●いざという時に簡単に復元できるか?


WordPress全てのデータがバックアップできるか?
WordPressの場合はサーバー上のデータとデータベースのデータを大きく2つバックアップを取る必要があります。
ポイント
サーバーデータ・・・画像、テーマ、プラグイン等がこの中に入る。
データベースデータ・・・記事、コメント、WordPressの設定情報等がこの中に入る。
WordPressの構成上このようにデータはそれぞれ違うサーバーに存在しています。冒頭の2つのプラグインはこの全てをバックアップしてくれるので心配しなくて大丈夫ですが、中にはサーバーのみデータベースのみなどどちらか一方だけのバックアップなんていうものもあるので注意が必要です。
簡単に復元できるか?
今回の主テーマといってもいいのですが、この簡単に復元できるプラグインは実は非常に少ないのです。
有名ばプラグインBackWPUpは復元に実は非常に手間がかかります。FTPソフトを用意してサーバーにアクセス、自分で復元フォルダを探したりしてちょっと初心者や慣れていない人は間違えたらどうしようと心配ですよね。
一方下記に紹介するUpdraftPlusではバックアップと復元の両方がワンタッチでできてしまう便利なプラグインです。もちろん自動バックアップにも対応、無料オンラインストレージにも設定すれば自動で保存してくれます。標準装備でなんら問題ないのすばらしいプラグインです。
他にも自動バックアップはできるか、日時は選べるか、オンラインストレージに保存できるかなどはありますがほとんどが対応しているので念のため確認する程度にとどめて問題ない項目です。
2大バックアッププラグイン比較|BackWPUpよりもUpdraftPlusが良い?
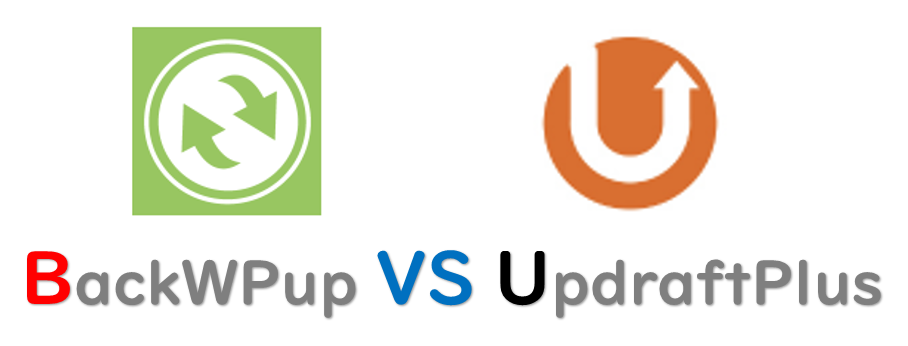
WordPressのバックアッププラグインならズバリUpdraftPlusが一番のおすすめです。
そこで今回はこの2つのバックアッププラグインを比較しながら今回おすすめするUpdraftPlusについて詳しく解説していきます。
| 比較項目 | BackWPup | UpdraftPlus |
| バックアップ範囲 | WordPressデータ丸ごと | WordPressデータ丸ごと |
| 復旧方法 | 手動でFTP使用、知識が必要 | ワンクリックで完了 |
| データ保存先 | オンラインストレージの選択肢少ない | オンラインストレージの選択肢多い |
| 保存方法 | 1つのファイルで保存 | データ種類毎に分割して保存 |
| インストール数 | 60万DL以上 | 100DL件以上 |
| ユーザー評価 |
このように実はUpdraftPlusの方が100万DLとユーザー評価が高く多くの人に使われているプラグインという事が分かります。一番大きな理由は先ほどのデータ復旧がワンタッチで簡単に行えること、設定が簡単、オンラインストレージの選択肢が多いなどが理由にあげられそうです。とても便利なプラグインだったんですね。
UpdraftPlusの設定方法
ではさっそくUpdraftPlusの簡単な設定方法とバックアップのやり方をみていきましょう。
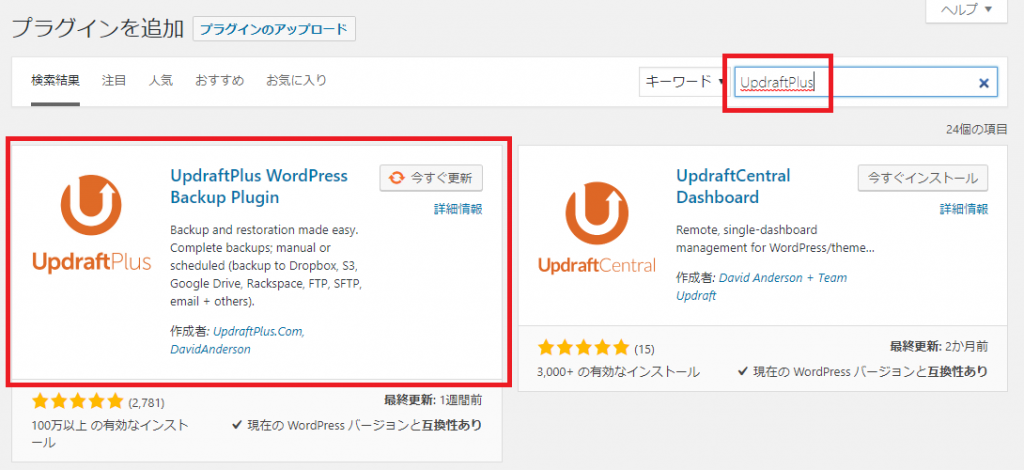
まずはWordPressの新規プラグインの追加でUpdraftPlusを検索して有効化します。
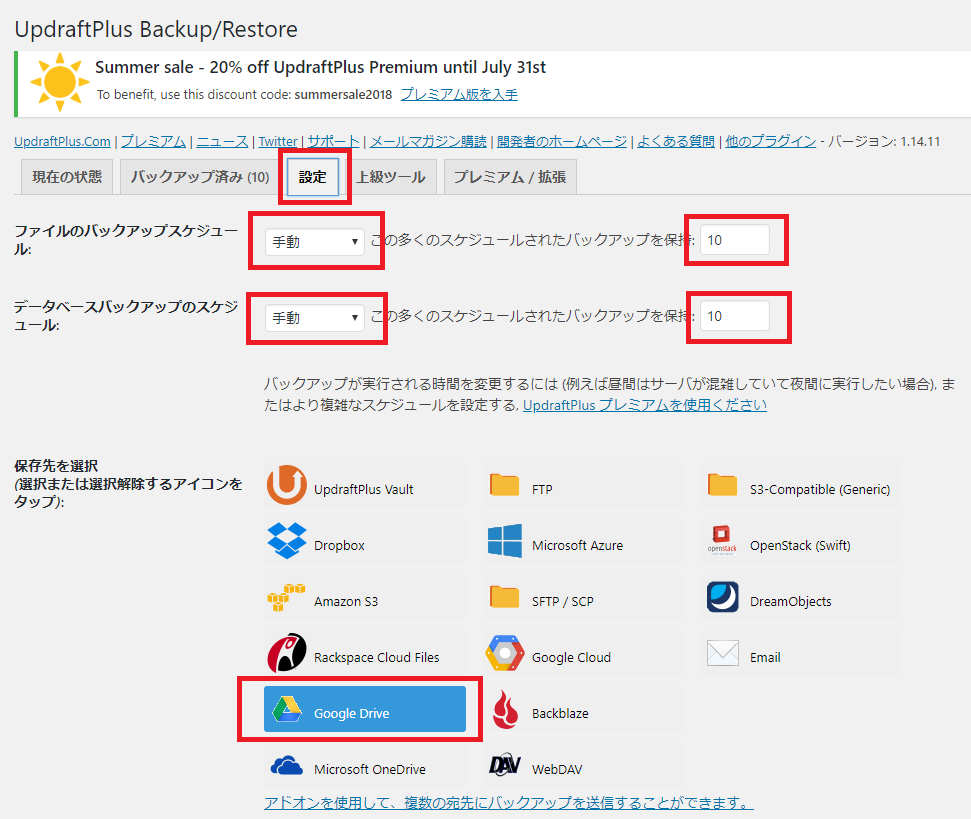
このように設定タブからスケジュールと保存先を選択します。
スケジュールされたバックアップの保持
これは保存先にバックアップデータの履歴をいくつまで残すか?という設定です。10件を選ぶと過去10件の最新のバックアップデータが残っています。それ以降のバックアップデータは自動的に削除してくれる地味に便利機能です。オンラインストレージが気づかぬうちに容量オーバーでバックアップがとれていなかったなんて心配もないですね。
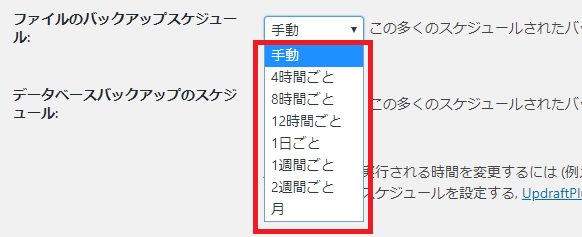
自動バックアップも上記のように選択できます。更新頻度にあわせて設定すると良いですね。
ちなみに私はワンクリックでバックアップができるので手動でよきタイミングでバックアップをとっています。
保存先の選択
ここにあるオンラインストレージに自動的に直接保存しておくことができます。GoogleDriveとアカウント連携することももちろん可能です。
残りの設定を確認する|変更不要
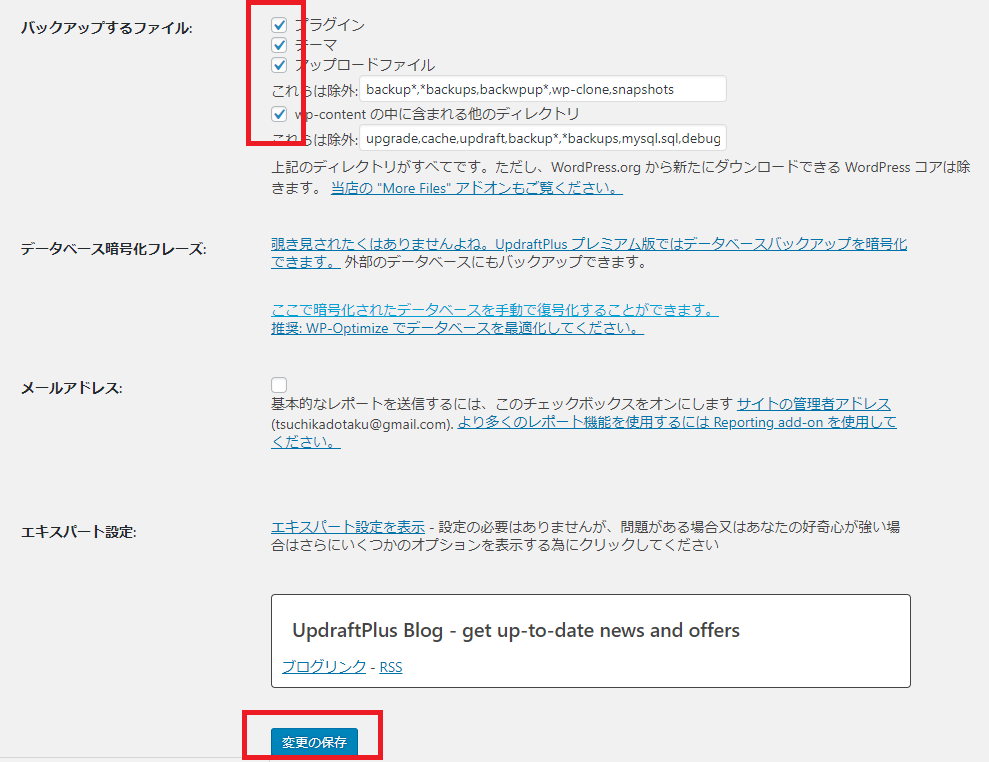
バックアップするファイルの全てにチェックが入っているか確認して、変更を保存します。
UpdraftPlusのバックアップの方法
設定ができたらバックアップは簡単です。
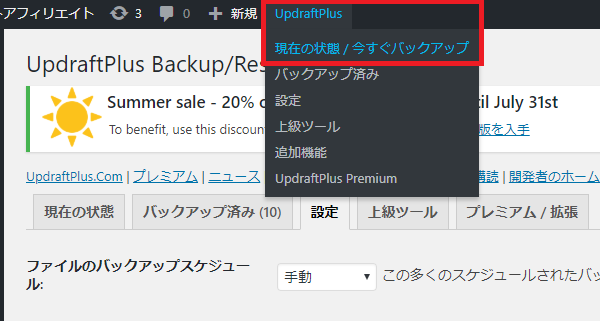
先ほどのプラグインの設定画面からでもできますが、下の図のようにWordPressの画面上部にUpdraftPlusのクイックスタートが表示されているので、今すぐバックアップをクリックします。
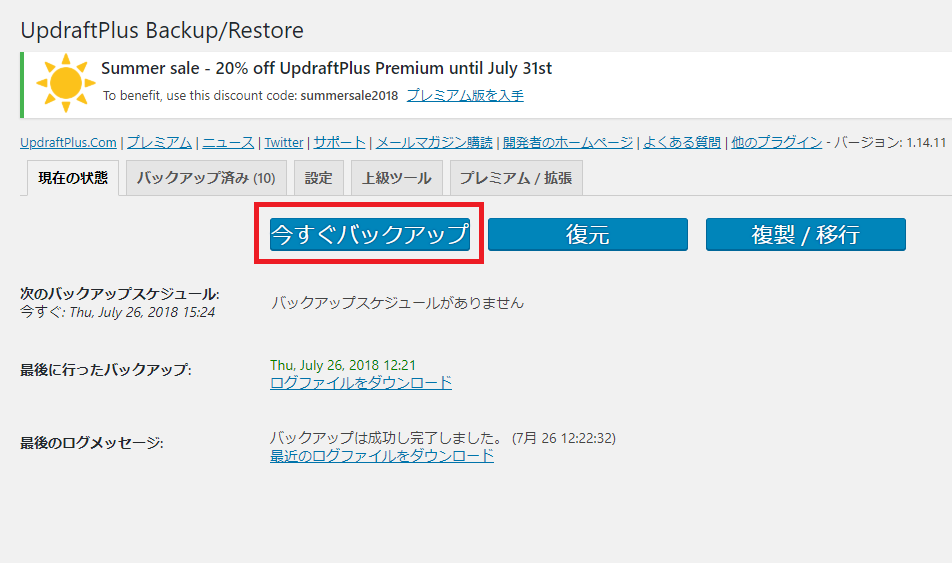
今すぐバックアップボタンをクリックします。
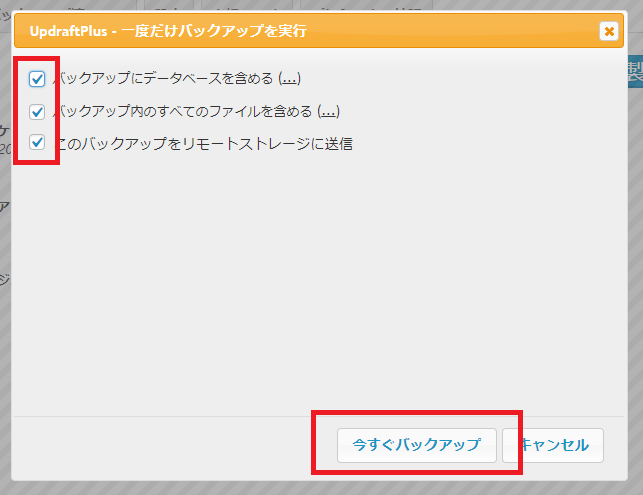
手動の場合は上記のように確認ポップアップがあがりますので全てチェックがついているか念のため確認して、今すぐバックアップをクリックするとバックアップがスタートします。
完了するとバックアップが成功しました。とメッセージが表示されるので初めての時な念のためオンラインストレージの中身を確認してバックアップデータがあるか確認してみましょう。
バックアップのやり方はこれで完了になります。
UpdraftPlusの復元の方法
最後に復元方法です、これも非常に簡単にできる仕様になっています。もちろん全て復旧するこもできますが以下のようにデータの種類で選んで復旧することもできる優れものです。
復旧するデータを選択できる
・データベース・・・記事データです。
・プラグイン・・・このままでプラグインデータです。
・テーマ・・・こちらもテーマのデータです。
・アップロードファイル・・・画像ファイルです。
・その他・・・その他、WordPressの設定内容等のデータです。
UpdraftPlusはWordPressのバックアップデータを分けて保存しているのでこのように種類別に復旧することができるんですね。他のデータは復旧させたくない時に非常に便利な機能です。
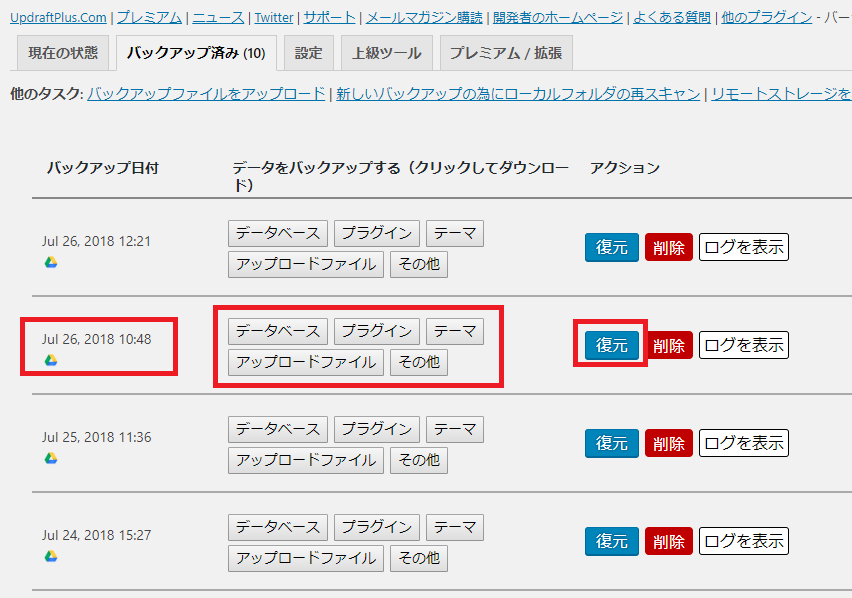
上記のようにバックアップした日時があるので戻したいタイミングと戻したいデータの種類を選び、復元ボタンをクリックすればバックアップ時の内容にWordPressの内容が書き換わります。
復旧作業はこれで終わりです。どうですかとても便利でとても簡単ではないでしょうか。
これがUpdraftPlusをおすすめしたくなる理由ですね。あなたの資産をまもるバックアッププラグイン是非UpdraftPlusも試してみてくださいね。